【会員追加項目】登録方法と表示するための設定方法は?
会員追加項目
「会員>【会員管理】追加項目管理」より、会員情報の項目を自由に追加することが可能です。
項目を追加することにより、管理画面からの会員登録や検索項目に表示する事ができますので、CRMとして細かく会員管理を行いたい場合にご利用ください。
追加項目管理は「テキストライン」「ラジオボタン」「チェックボックス」「プルダウン」「テキストエリア」「日付」の6タイプを利用する事が出来ます。
設定方法
設定1:会員追加項目を登録する
「会員>【会員管理】追加項目管理」を開くと、下記の画面が表示されます。
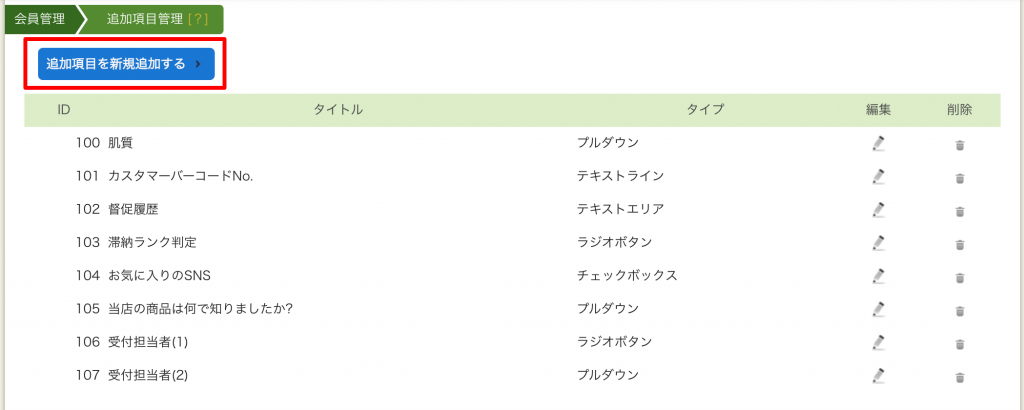
画像の赤枠囲み部分「追加項目を新規追加する」ボタンをクリックします。
すると、ポップアップ画面で下記の設定画面が表示されます。
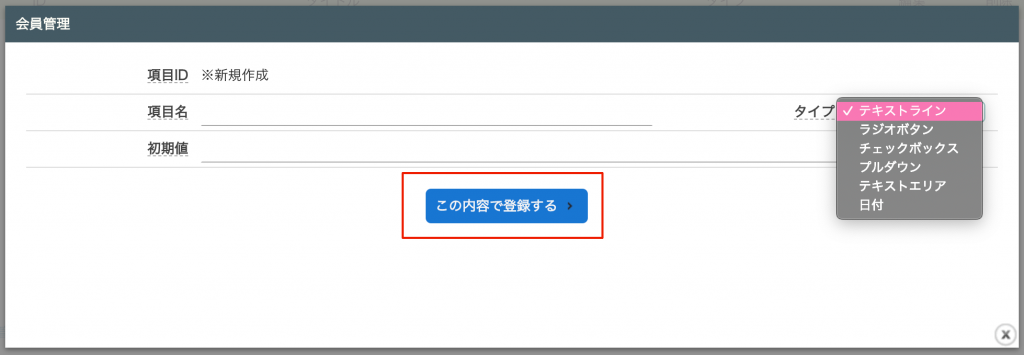
上の画像のように、シンプルな設定画面が表示されますので、【項目名】にわかりやすい名前を入力します。ここで設定した【項目名】は、会員一覧の絞り込みや会員情報に表示させることができます。
次に、【タイプ】のプルダウンより追加項目に適したタイプを選択します。
「ラジオボタン」「プルダウン」「チェックボックス」を選択すると、選択肢の項目を入力するフォームが表示されます。
必要事項の入力が完了したら【この内容で登録する】を押して登録完了です。
設定2:追加した項目をフォームに表示させる
次に、「設定:1」で追加した項目を「(例)会員情報」に反映させる設定を行います。
「デザイン>【共通】フォーム設定」を開くと、下記の画面が表示されます。
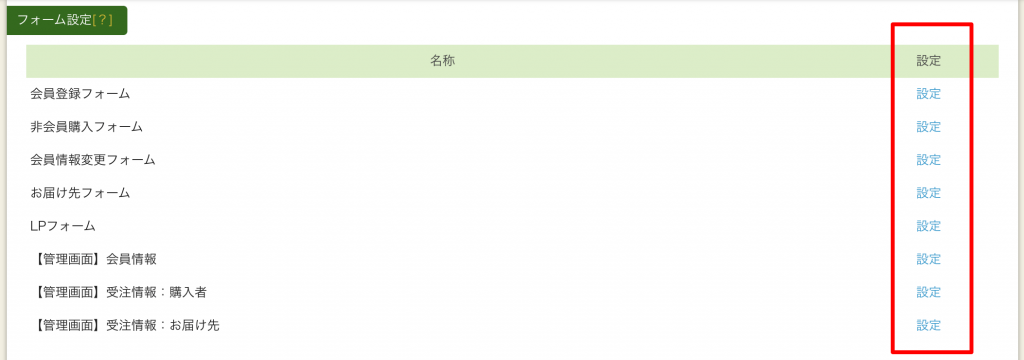
設定を行いたい名称の【設定】をクリックするとフォーム設定画面が表示されます。(下の画像)
画像は、上記一覧より「【管理画面】会員情報」の設定を開いた例です。
画像左側が「利用する項目」、右側が「利用しない項目」となっています。
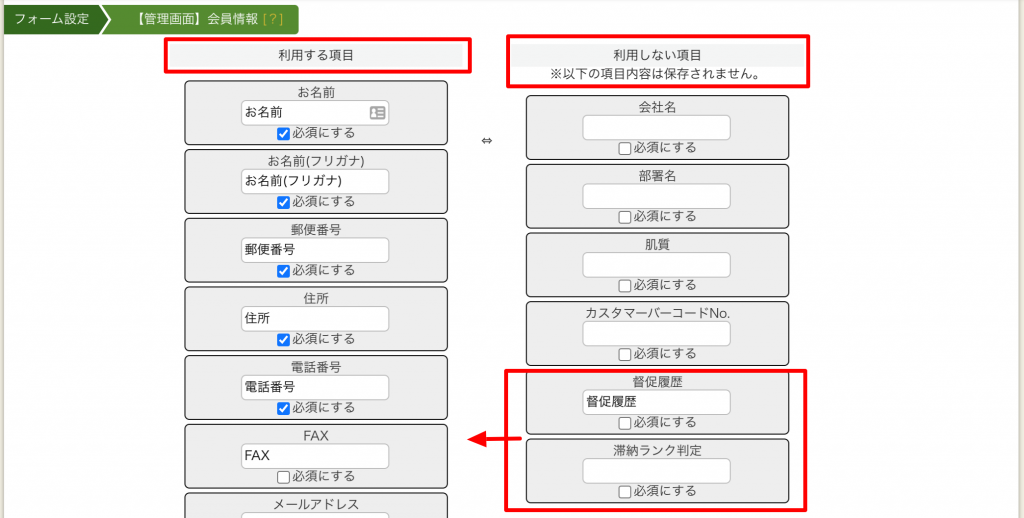
「会員追加項目管理」で【督促履歴】【滞納ランク判定】というカスタム項目を追加した場合の事例です。
右側の「利用しない項目」に項目ブロックが追加されているので、このブロックをひとつずつ左側の「利用する項目」にマウスでドラッグして移動させます。
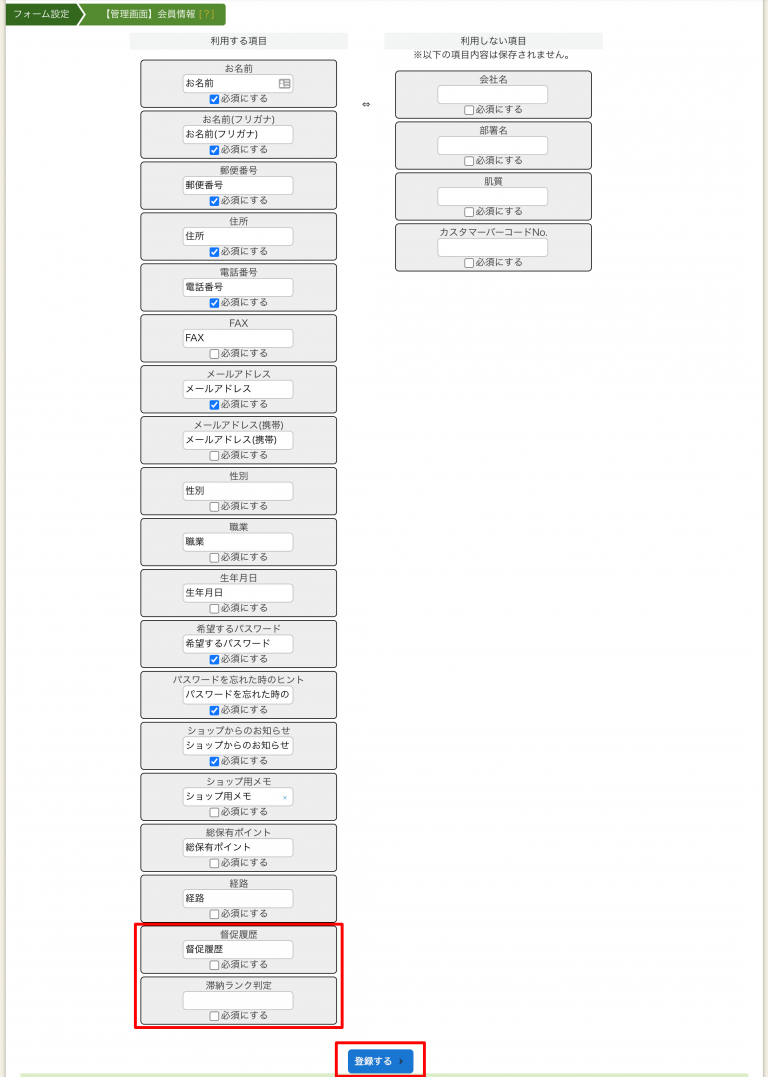
「利用する項目」へ移動させたら【登録する】ボタンを押して、登録完了です。
上記の設定で、「【管理画面】会員情報」に追加した項目が表示され管理することができるようになります。
同じ項目を受注情報でも表示させたい場合は、フォーム設定一覧の「【管理画面】受注情報:購入者」の設定から同様の手順で設定をしてください。
▼ 会員登録(編集)画面に、追加項目が反映した画像がこちら
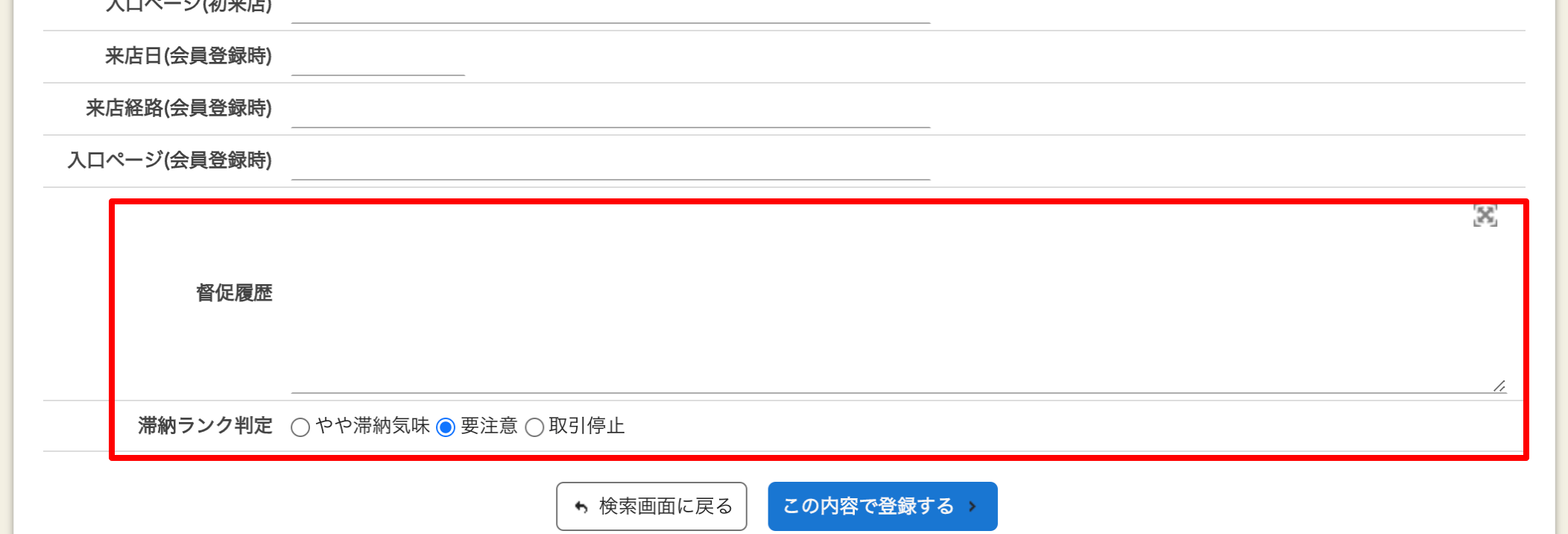
会員登録(編集)画面の最後尾に「督促履歴」と「滞納ランク判定」が反映されました。
【督促履歴】は、情報の詳細をメモとして残せるよう「テキストエリア」タイプを選択
【督促ランク判定】には、最も適している「ラジオボタン」タイプを選択
「追加項目」設定の表示タイプについて
『テキストライン』:一行入力ボックスが表示されます。初期値を設定した場合、空入力時の代替文字列となります。
『ラジオボタン』:選択肢の1つのみをチェックできる項目です。会員一覧の絞り込み検索ではチェックボックスとして複数選択する事ができます。『入力欄の追加』を押すことで、選択肢を増やします。初期値は選択肢の番号-1の数字を指定してください。
『チェックボックス』:選択肢から複数をチェックできる項目です。会員一覧の絞り込み検索ではチェックボックスとして複数選択する事ができます。『入力欄の追加』を押すことで、選択肢を増やします。初期値は選択肢の番号-1の数字を指定してください。
『プルダウン』:選択肢の1つのみ選択できる項目です。会員一覧の絞り込み検索ではプルダウンのまま選択となります。『入力欄の追加』を押すことで、選択肢を増やします。初期値は選択肢の番号-1の数字を指定してください。
『テキストエリア』:複数行の入力を行う項目です。
『日付』:年・月・日の入力を行う項目です。初期値にはYYYY-MM-DD(例:2012-11-04)の形式でご入力ください。
会員データのインポート作業などにつきましては、別途お見積りで代行作業をお請けする事も可能ですので、必要な場合はサポートまでご連絡くださいませ。
関連記事
▶ 『会員追加項目管理』でラジオボタンとプルダウンの使い分けはどうしたらいいですか?


