電話注文で受付担当者を記録する場合の登録例は?
『会員>[会員管理]追加項目管理』より、受注情報の管理項目に「受付担当者」を追加することで対応できます。
追加項目管理(会員)
項目を追加することにより、管理画面からの会員登録や検索項目に自動的に表示されますので、CRMとして細かく会員管理を行いたい場合にご利用ください。
追加項目管理は「テキストライン」「ラジオボタン」「チェックボックス」「プルダウン」「テキストエリア」「日付」の6タイプを利用する事が出来ます。
また『追加項目管理』で追加した項目に対して『デザイン>フォーム設定』より、会員登録や受注登録などのフォーム画面に対して、各項目の表示/非表示や並び替えなどの各種設定が行えます。
この機能を利用して『電話注文の受付担当者』を記録できるようにする登録設定手順を解説します。
「電話受注の受付担当者」の登録設定例
設定手順
1.「会員>[会員管理]追加項目管理」より
【追加項目を新規追加する】をクリックし、新規項目を追加登録してください。
(既に設定している「追加項目」は、こちらに一覧表示されています。)
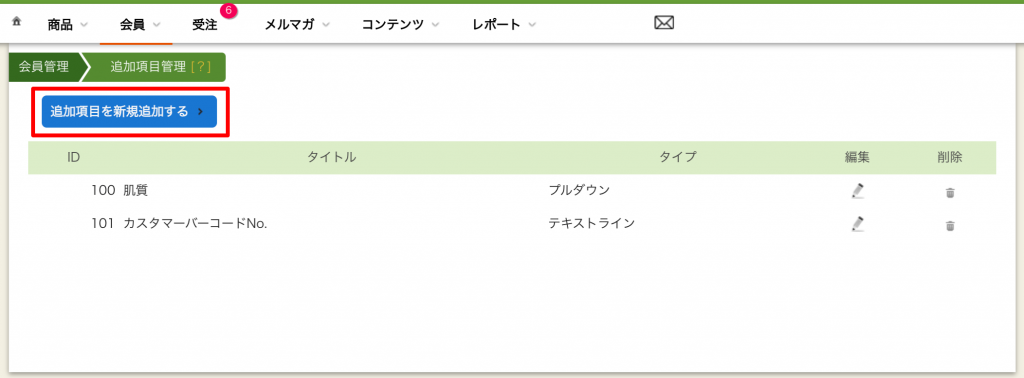
「受付担当者」の項目を作成する
上記画像の赤枠【追加項目を新規追加する】をクリックします。
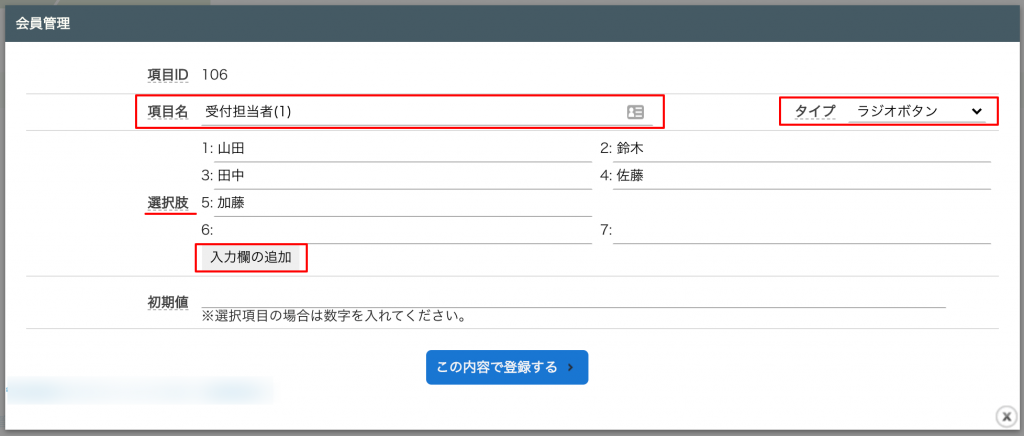
担当者が少ない場合の「ラジオボタンタイプ」の設定例
上の画像のように、シンプルな設定画面が表示されますので【項目名】に、わかりやすい名前を入力します。ここで設定した【項目名】は、受注一覧の絞り込みや受注情報に表示させることができます。
次に、【タイプ】のプルダウンより「ラジオボタン」を選択し【この内容で登録する】を押して登録完了です。
「ラジオボタン」を選択すると、設定項目に【選択肢】が表示されますので必要な選択肢(担当者名)を入力します。
また、受付担当者の人数が多くラジオボタンでは適していない場合は【タイプ】で「プルダウン」のを選択されるのがおすすめです。
「ラジオボタンタイプ」「プルダウンタイプ」共に、【選択肢】は【入力欄の追加】ボタンをクリックするとどんどん増やすことができます。
必要事項の入力が完了したら、画面下の青い【この内容で登録する】ボタンを押して登録完了です。
次に、設定した項目を「受注情報」に反映(表示)させるための設定を行います。
2.「デザイン>【共通】フォーム設定」より
一覧の【管理画面】受注情報:購入者の「設定」をクリックします。
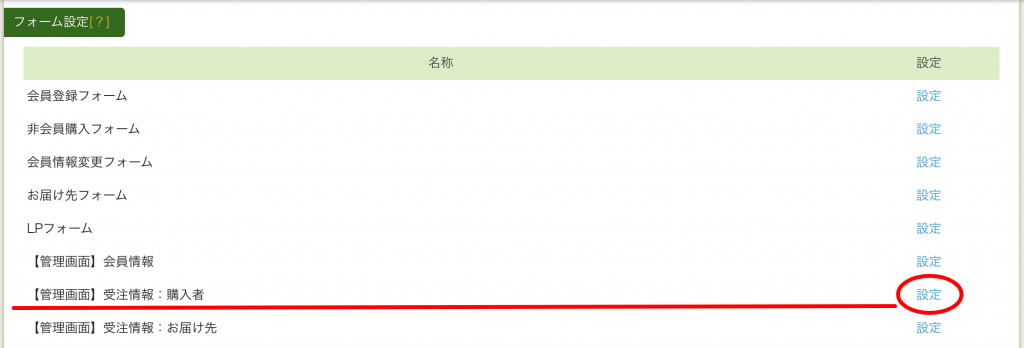
フォーム画面に対して、各項目の表示/非表示や並び替えなどの各種設定が行える画面です
下記の設定画面が表示されますので
「手順:1」で追加した項目のフォームを「利用しない項目」から「利用する項目」にドラッグして移動させます。
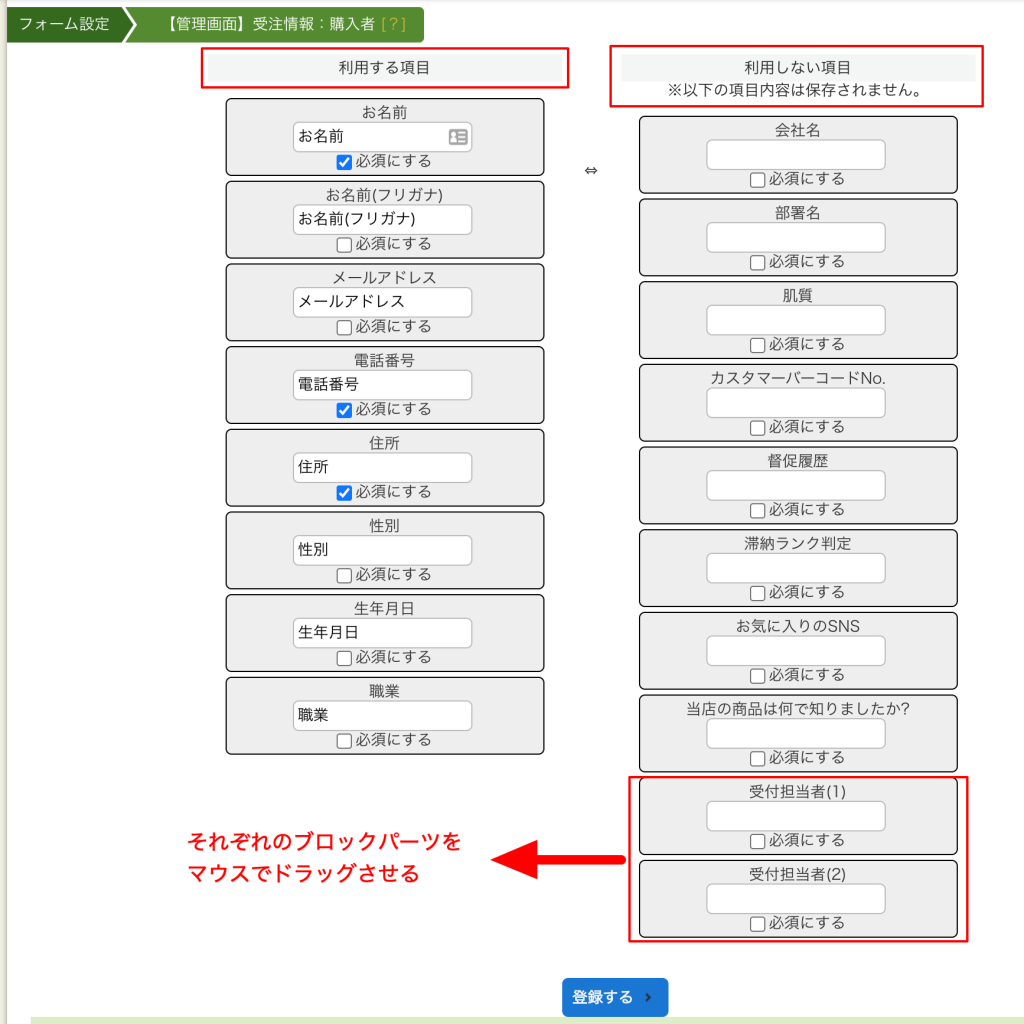
追加した項目のブロックパーツを「利用する項目」へマウスでドラッグし移動させる
「利用する項目」の一番下に追加しました。(下記画像)
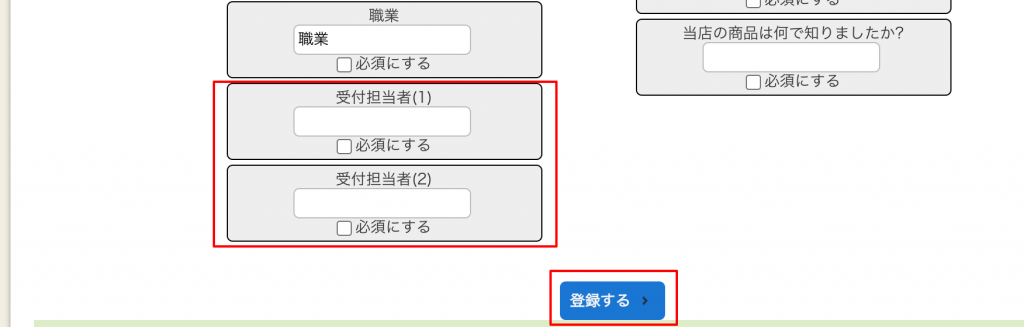
「利用する項目」へ移動させたら【登録する】ボタンを押して登録完了です
「利用する項目」へ移動させたら【登録する】ボタンを押して、登録完了です。
上記の設定で、「【管理画面】受注情報:購入者」に追加した項目が表示され管理することができるようになります。
▼ 受注登録(編集)画面に、追加項目が反映した画像がこちら
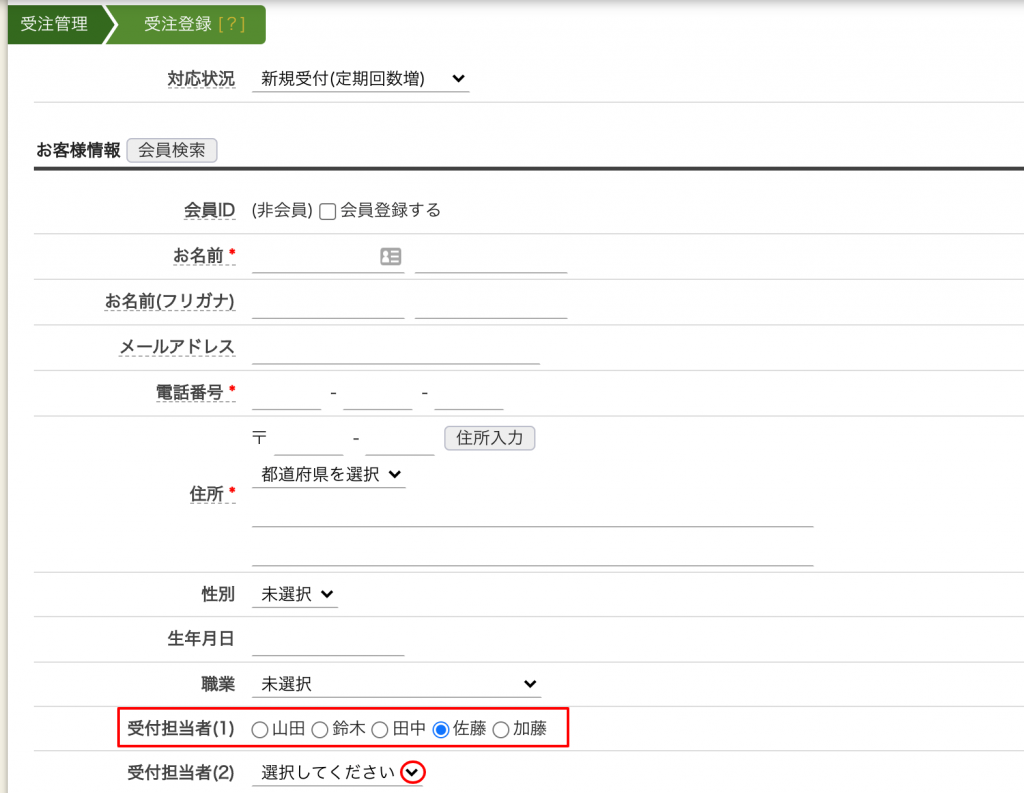
【受注担当者(1)】は「追加項目管理」のラジオボタンタイプで設定したものです。
【受注担当者(2)】は、プルダウンタイプで設定したもので、画像の赤丸囲みの部分をクリックすると下記画像のようにプルダウンで担当者を選択できるようになります。
担当者の人数が多い場合などはこちらのプルダウンタイプがおすすめです。
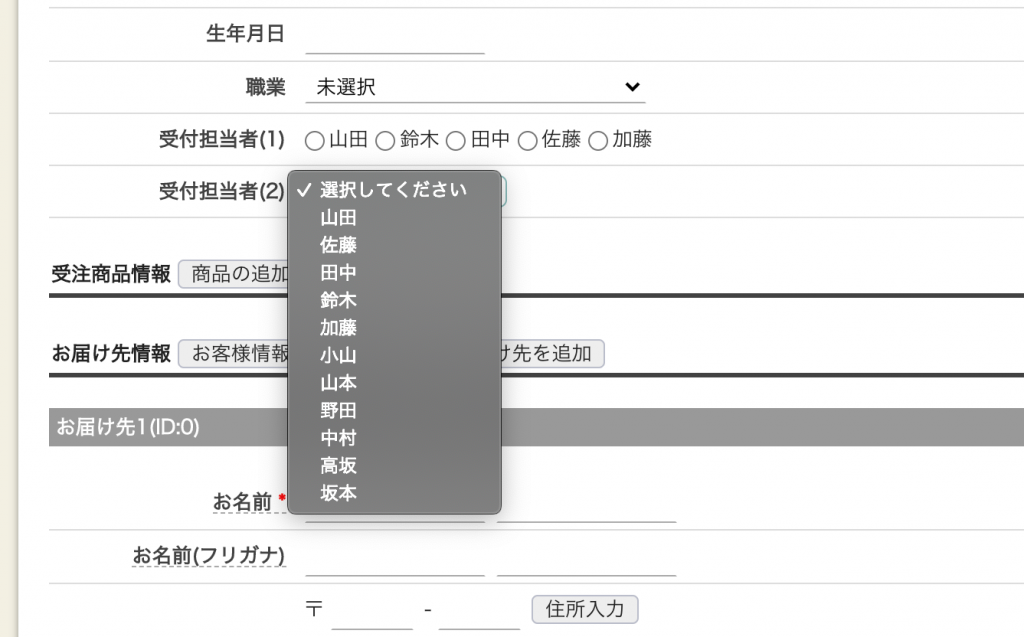
担当者をプルダウンの選択肢から選択し登録する例です
受注登録/編集の際に受付担当者を選択して登録しておけば、 受注一覧の検索(詳細検索)より受付担当者で絞り込む事ができます。
各タイプについて
『テキストライン』:一行入力ボックスが表示されます。初期値を設定した場合、空入力時の代替文字列となります。
『ラジオボタン』:選択肢の1つのみをチェックできる項目です。会員一覧の絞り込み検索ではチェックボックスとして複数選択する事ができます。『入力欄の追加』を押すことで、選択肢を増やします。初期値は選択肢の番号を指定してください。
『チェックボックス』:選択肢から複数をチェックできる項目です。会員一覧の絞り込み検索ではチェックボックスとして複数選択する事ができます。『入力欄の追加』を押すことで、選択肢を増やします。初期値は選択肢の番号を指定してください。
『プルダウン』:選択肢の1つのみ選択できる項目です。会員一覧の絞り込み検索ではプルダウンのまま選択となります。【入力欄の追加】を押すことで、選択肢を増やします。初期値は選択肢の番号を指定してください。
『テキストエリア』:複数行の入力を行う項目です。
『日付』:年・月・日の入力を行う項目です。初期値にはYYYY-MM-DD(例:2012-11-04)の形式でご入力ください。

