【ショップ情報】アカウントが開設されたら、まず最初に設定しましょう
ショップ情報
「基本設定>ショップ情報」の設定について
アカウントが開設されたら、まず管理画面にログインし下記画像の赤枠部分【基本設定】のプルダウンより「ショップ情報」の設定を行ってください。
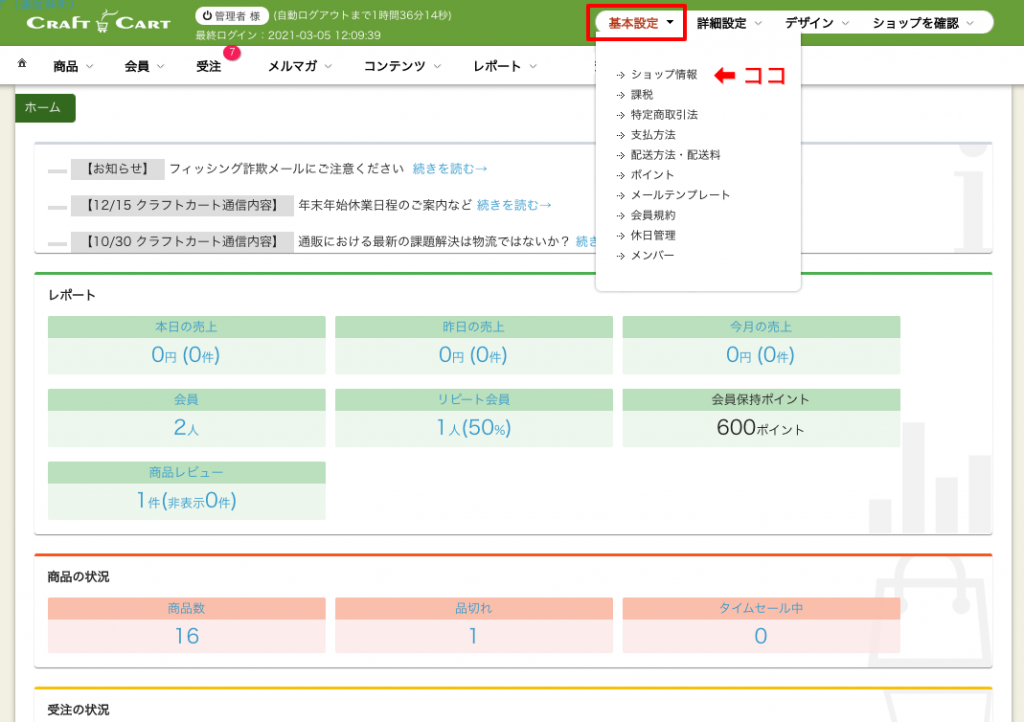
「ショップ情報」をクリックすると、下記のショップ情報設定画面が表示されますので項目ごとに設定を行ってください。
*印は必須項目ですので必ず入力してください。
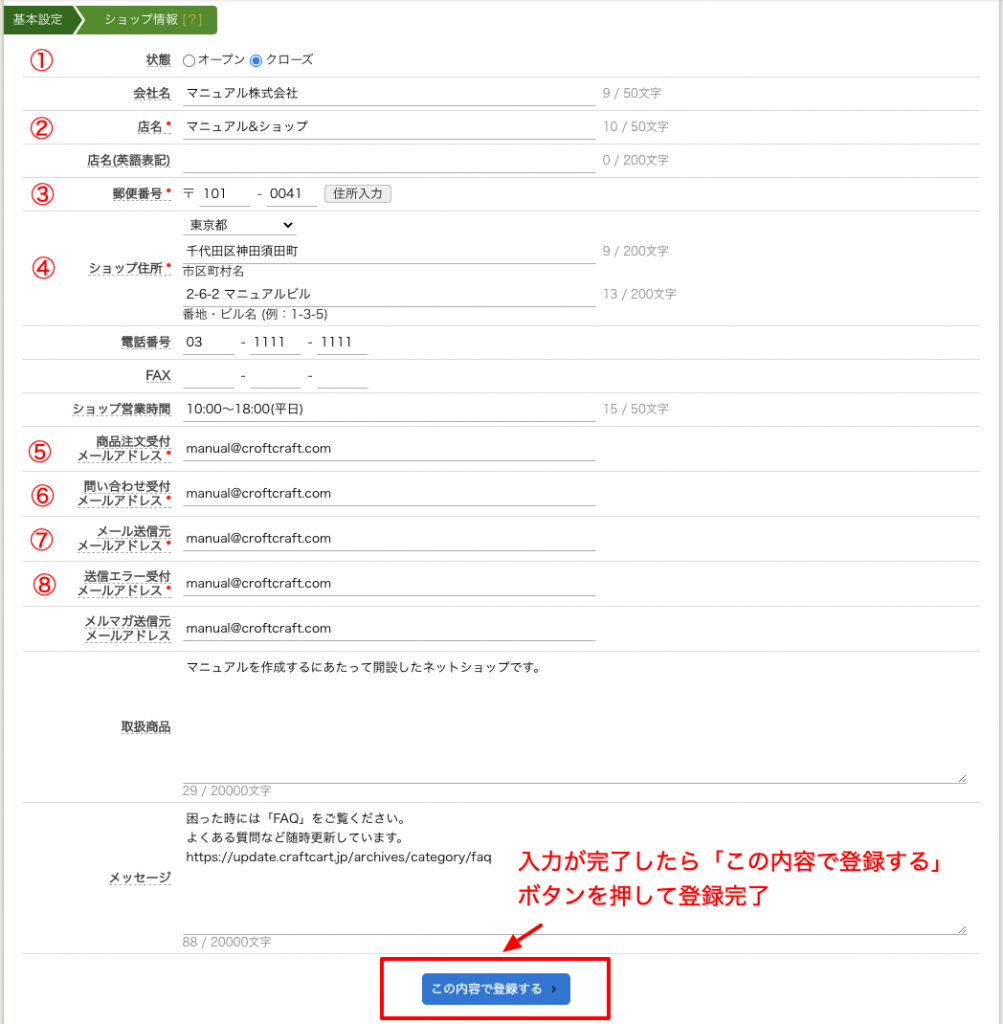
「基本設定>ショップ情報」で設定する内容は、ショップ全体に関わる設定及び『当サイトについて』『プライバシーポリシー』ページに表示される項目に反映します。
必須項目について、下記の通り解説いたしますので「*印」以外の任意の項目についてはショップの運用方針にあわせて設定してください。
① 状態:
設定準備中は【クローズ】
【クローズ】にするとショップは「メンテナンス中」の表示になりお買い物はできません。店舗オーナー(管理者)様は、管理画面ログイン状態であればメンテナンス中でもショップを閲覧することができます。
② 店舗名:
ショップ名を入力してください
メールを送信する際「メール差出人」と「件名」に表示されるほか、ショップのタイトルとして表示されます。また、「当サイトについて」ページの【店名】としても使用されます。
③ 郵便番号:
ショップ住所の郵便番号を入力してください
【住所入力】ボタンを押すと住所の市区町村名までが自動で「ショップ住所」に反映されます。
④ ショップ情報:
自動で反映された市区町村以下の番地や建物名を入力してください
「当サイトについて」ページの【住所】に表示されます。
⑤ 商品注文受付メールアドレス:
お客様の商品購入時に送信されるメールのコピーを受信するメールアドレスを入力してください
ここで設定したメールアドレスはページ上で表示されることはありません。
⑥ 問い合わせ受付メールアドレス:
お問合せフォームからの送信先となるメールアドレスを入力してください
他に、「当サイトについて」ページの【メールアドレス】項目や「商品購入完了」ページのお問い合わせメールアドレスとして画面に表示されます。
⑦ メール送信元メールアドレス:
お客様に配信されるメールの送信元として表示するメールアドレスを入力してください
通常のメールソフトでは、ここで設定したメールアドレスが返信先となります。迷惑メール判定を受けないようDNSにSPFレコードを設定しておくことを推奨します。
⑧ 送信エラー受付メールアドレス:
お客様にメールが届かなかった場合等に、エラー内容を受け取るメールアドレスを入力してください
※各メールアドレスの設定は、幾つかが同じメールアドレスでも問題はありません。
ただし、お問い合わせメールは見逃さないように専用のメールアドレスを設定することをおすすめします。
また、各メールアドレスの設定で複数のメールアドレスを設定することはできませんので、必要な場合はメールサーバー側の設定で転送等をご利用ください。
必要事項の入力がすべて完了したら、画面下の【この内容で登録する】ボタンを押して設定完了です。


