【メルマガ(通常配信)】配信の設定と手順
メルマガ(通常配信)
「メルマガ>通常配信」より、会員登録情報を使い、特定の条件にマッチしたお客様に対して効果的にメールマガジンを配信することが可能です。
※配信に使用するメールの原稿は、あらかじめ「メルマガ>テンプレート設定」より、テンプレートを作成しておく必要があります。
メールテンプレート作成から、メールマガジン配信までの設定について解説します。
1.メールテンプレートの作成
メールマガジンの配信に使うメールテンプレートを管理、作成します。
メールマガジンで毎回書く共通した部分を書いて設定しておくことにより、度々同じ内容を入力する手間を省くことができます。
管理画面にログインし下記画像の赤枠部分【メルマガ】のプルダウンより「テンプレート設定」をクリックしてください。
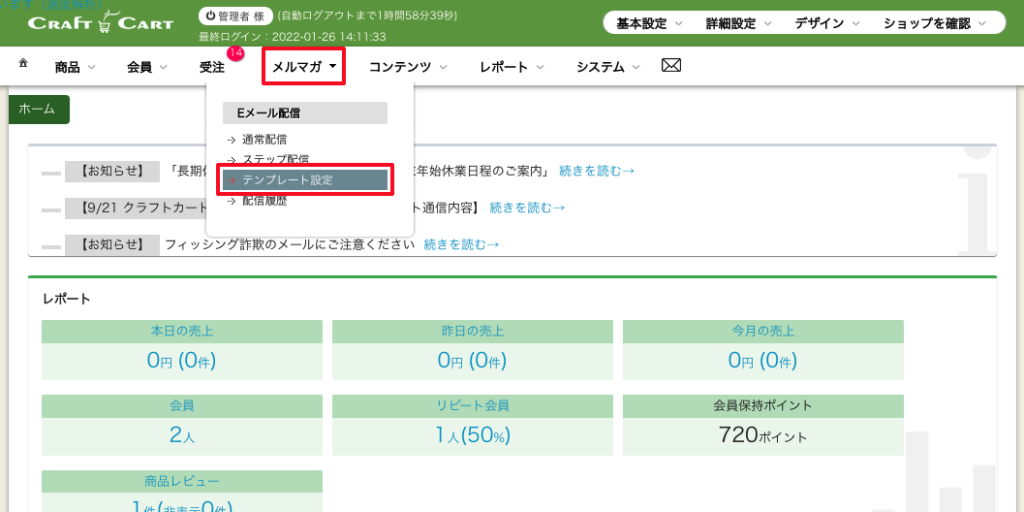
「テンプレート設定」をクリックすると、下記の画面が表示されます。
画面の青いボタン【テンプレートを新規入力】をクリックしてください。
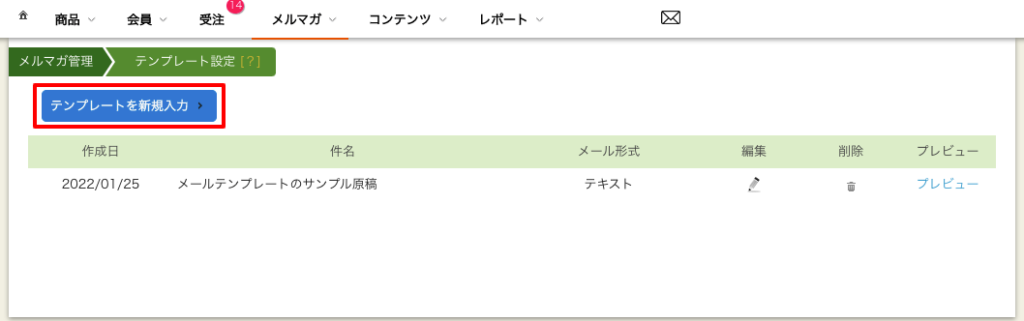
【テンプレートを新規入力】ボタンをクリックすると、下記のテンプレート設定画面が表示されます。
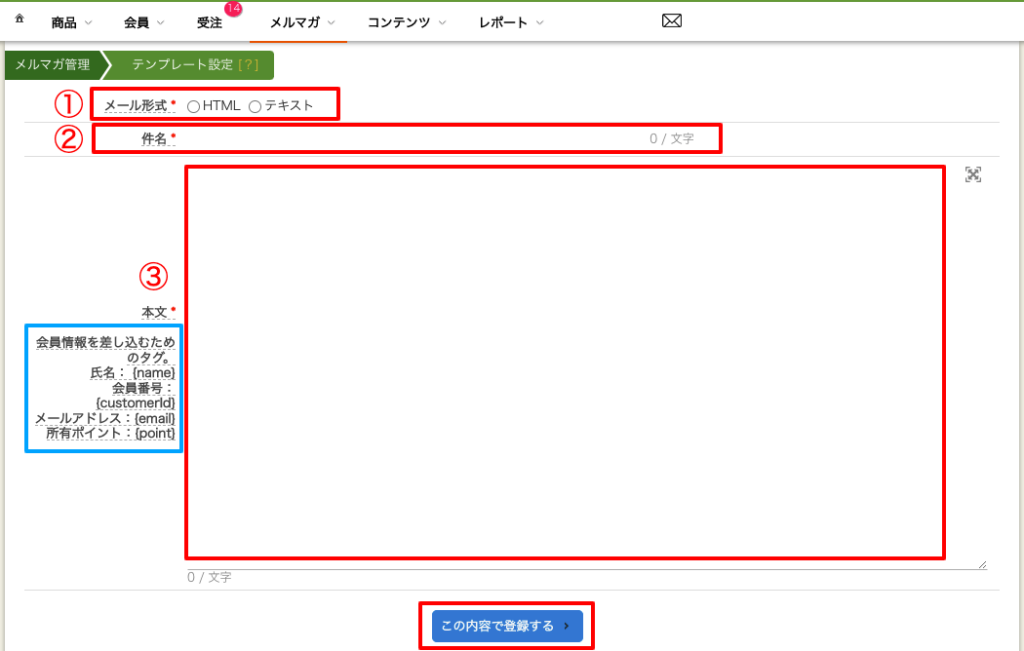
ここで、配信に使うメールのテンプレートを作成します。
① メール形式:◯ HTML ◯ テキスト いずれかをラジオボタンより選択してください
配信するメールフォーマットを「HTML」「テキスト」から選択してください。
メール形式で「HTML」を選択し、本文に画像を挿入したい場合は「コンテンツ管理>ファイル」で、挿入したい画像をアップロードしてください。そして、アップロードした画像に対してタグで画像を表示してください。
例)「contents > ex >」という場所に「logo.gif」をアップロードした場合は、下記のHTMLで画像を表示する事ができます。
<img src="https://ショップドメイン/contents/ex/logo.gif" />② 件名:配信するメールのタイトルを入力してください
メールのタイトルをテンプレートとして設定できます。
配信時に加筆・修正を行うことができますので、毎回決まっている部分だけを登録しておくことをお勧めします。
③ 本文:配信するメールの本文(内容)を入力してください
メールの本文部分をテンプレートとして設定できます。
配信時に加筆・修正を行うことができますので、ヘッダーやフッター等の毎回決まっている内容だけを登録しておくことをお勧めします。
画像の青枠で囲った部分:会員情報を差し込むためのタグが使用できます。
名前や会員の情報を本文に差し込みたい場合は、テンプレート本文中に半角英数字で{name}のようなタグを記載すると、配信の際、自動的に会員の各種情報に置き換わります。(下記参照)
{name} :会員名
{customerId} :会員番号
{email} :メールアドレス
{point} :所有ポイント
①〜③まで、すべての入力が完了したら、青いボタンの【この内容で登録する】ボタンをクリックして、設定を完了してください。
登録が完了すると、テンプレートの一覧画面に表示されます。
登録テンプレートの一覧画面
既に登録されているメールテンプレートに対し、一覧画面から下記の操作が行えます。
『編集(鉛筆アイコン)』:メールテンプレートを編集する事ができます。
『削除(ゴミ箱アイコン)』:メールテンプレートを削除する事ができます。一度削除したテンプレートは元に戻せませんのでご注意ください。
『プレビュー』:メールテンプレート本文の内容をプレビューする事ができます。
HTMLメールの場合は、配信される状態でプレビューする事ができます。
2.メールマガジンの配信先設定
会員登録情報を使い、特定の条件にマッチしたお客様に対して効果的にメールマガジンを配信することが可能です。
「テンプレート設定」と同じく【メルマガ】のプルダウンより「通常配信」をクリックしてください。
「通常配信」をクリックすると、下記の画面が表示されます。
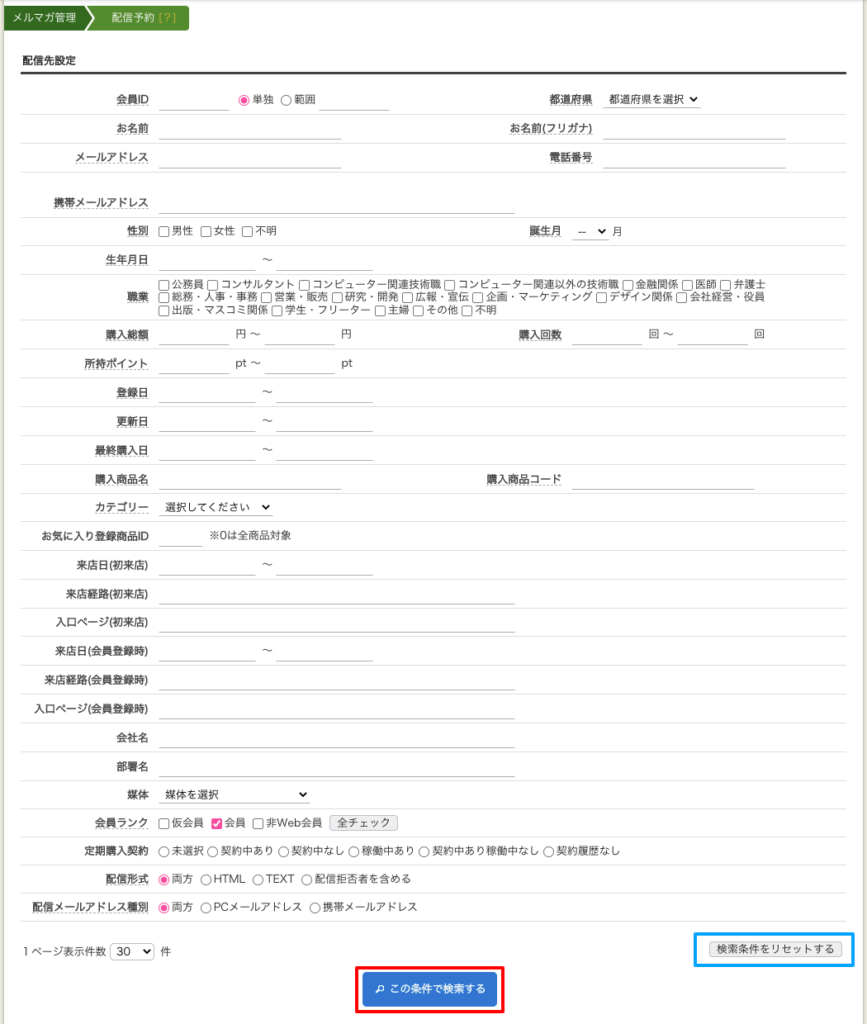
この画面は、配信先の検索条件を設定する画面です。
表示されている会員の情報より、メール配信するターゲットの条件を設定し、赤枠で囲んだ青いボタン【この条件で検索する】ボタンをクリックしてください。
※ 新たに検索条件を設定する際、過去の検索条件が残っていると正しく絞り込めないことがあるので、青枠で囲んだ【検索条件をリセットする】をクリックして、条件指定がない状態に戻すことをおすすめします。
設定した条件により、絞り込まれた検索結果が上記画面の下に【検索結果】として、一覧で表示されます。
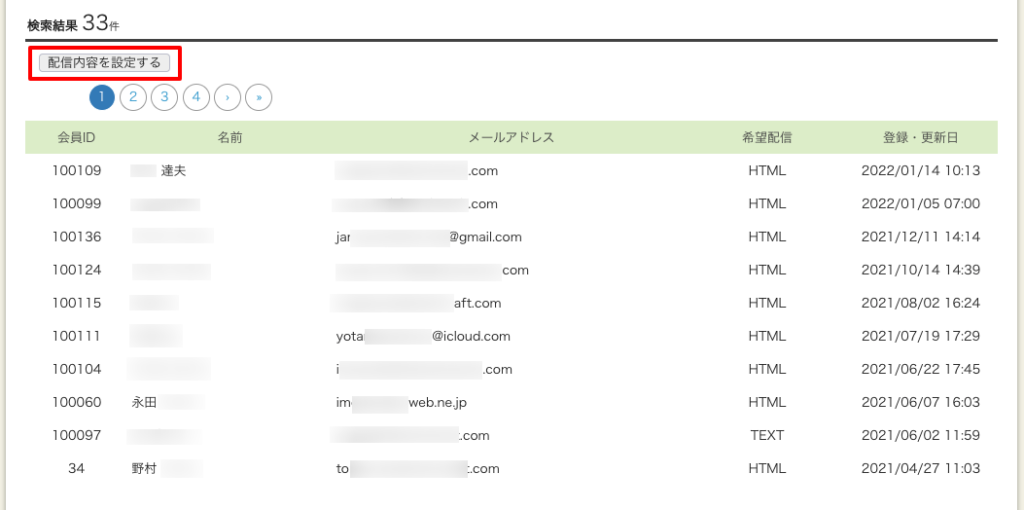
表示された検索結果を確認し、間違いがなければ一覧の左上にある【配信内容を設定する】ボタンをクリックします。
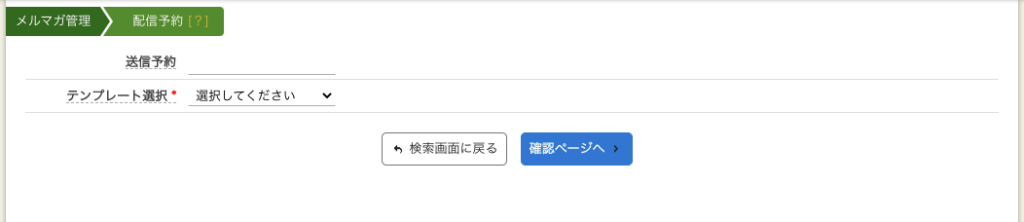
【配信内容を設定する】ボタンをクリックすると、上記の画面が表示されます。
ここから、配信日時と配信するメールのテンプレート選択(編集)を行います。
配信予約設定画面の「送信予約」より、メールマガジンの配信を開始する日時を設定します。(下記画像参照)
※ 「送信予約」を設定しない場合は、即時配信が開始されます。
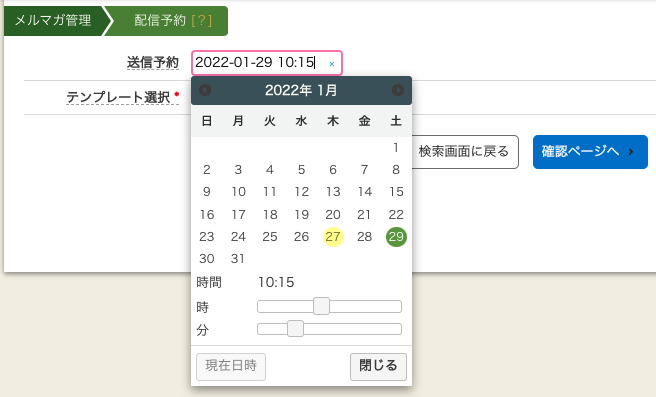
「送信予約」のボックスをクリックするとカレンダー設定が表示されます。
カレンダーで予約日を選択し、時・分のツマミをスライドさせて時間を設定します。
続いて、「テンプレート選択」のプルダウンから、予め設定してあるテンプレートを選択してください。
テンプレートを選択すると、該当テンプレートの編集画面が表示されます。(下記画像参照)
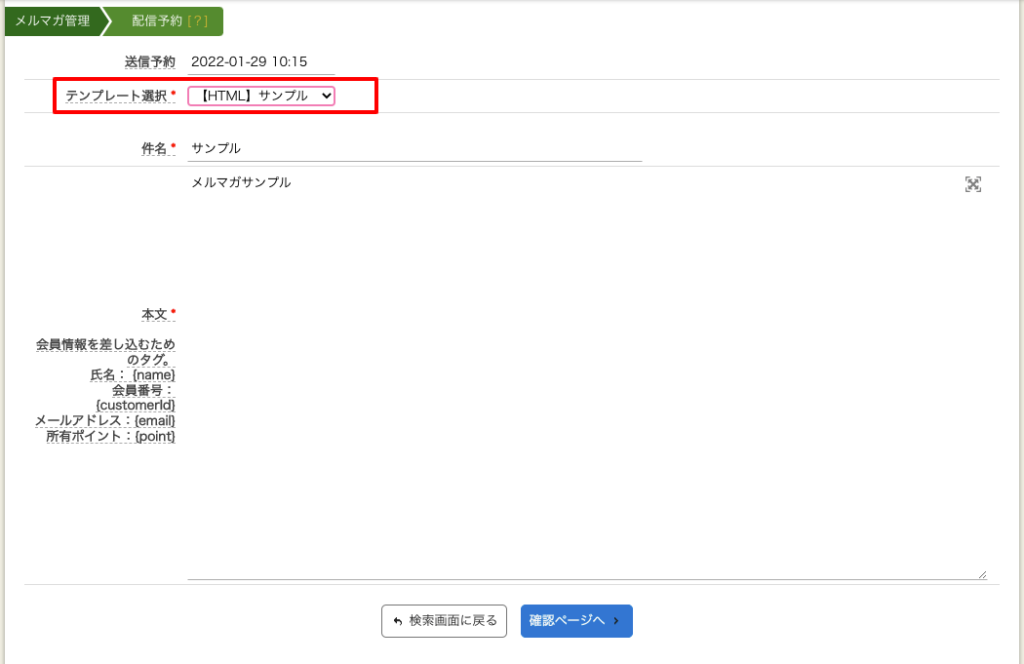
テンプレートの内容を編集して配信する場合は、ここで「件名」「本文」の編集を行ってください。
編集が完了したら青いボタン【確認ページへ】をクリックし、表示された確認画面の青いボタン【配信予約を実行する】ボタンをクリックして完了です。(下記画像参照)
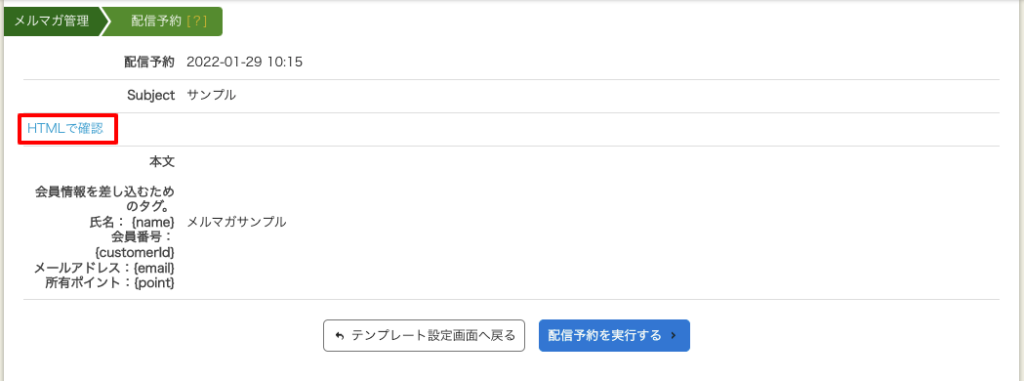
【配信予約を実行する】ボタンをクリックしたら、メールは【送信予約】の内容に従って配信されます。
メールテンプレートの形式が「HTML」の場合は、画像の赤枠で囲った「HTMLで確認」をクリックすると「HTML」のプレビューが確認できます。
以上で、「メルマガ(通常配信)」の設定は完了です。
また、配信の状況は「メルマガ>配信履歴」の一覧から確認することができます。
メールの配信は、スパム判定を避けるために一定時間一定量の配信を行いますので「未配信数」の件数は時間とともに少なくなっていきます。しばらく時間の経過を待ってから確認するようにしてください。
関連FAQ
▶ メルマガが送信予約した日時に送信されなかったのはなぜですか?
クラフトカートの「メルマガ機能」は、会員登録情報を使い配信先を細かい条件でセグメントできるため、ターゲットごとに効果的なメールマガジンを配信し、顧客育成に繋がるメルマガ配信にご活用ください。

