【定期購入情報CSVアップロード】定期購入情報情報の追加や変更を一括でアップロードする方法
「受注>[CSVで登録/更新]定期購入情報」より一括アップロードしてください。
新しく追加する文章のみをアップロードすると、メモが上書きされ元のメモが消えてしまうため、追加の場合は下記の手順でご対応ください。
![受注>[CSVで登録/更新]定期購入情報](https://update.craftcart.jp/wp-content/uploads/2021/06/762a28b24341edd03d16df817db2713e-1024x347.png)
【定期購入情報】をクリックすると、定期登録情報のCSVアップロード画面が表示されますので、下記の操作手順を参考にアップロードを行ってください。
操作手順
クラフトカートのCSVアップロードは、CSVファイルに存在する列のみを読み込みますので、データ登録・更新に必要な列のみアップロードしてください。全項目(列)アップロードの必要ありません。
CSVファイルで1行目の【項目名】さえ正確に記載されていれば、列の順番は任意の列並びでアップロードが可能です。
▼【事例】定期管理画面の「ショップ用メモ」に特定の会員にのみ一括で文章を 追加するする場合
アップロードするために必要な項目は下記のみです。
・「定期番号」
・「ショップ用メモ」
上記の【事例】をもとに、設定手順を解説します。
操作手順1.定期購入一覧の検索結果の上部にある【ダウンロード項目設定】よりダウンロードに必要な項目を設定
操作手順2. 「定期購入一覧」より該当のデータを絞り込みダウンロードする
操作手順3. ダウンロードしたファイルの編集で既存のメモに新しい文言(メモ)を追加する
操作手順4. 加工したデータをcsvで保存する
操作手順5. 「操作手順4」で保存したデータを「受注>[CSVで登録/更新]定期購入情報」よりアップロードする
操作手順1
下記画像の、赤枠で囲んだ【ダウンロード項目設定】ボタンをクリックし、今回の事例に必要な項目を設定します。
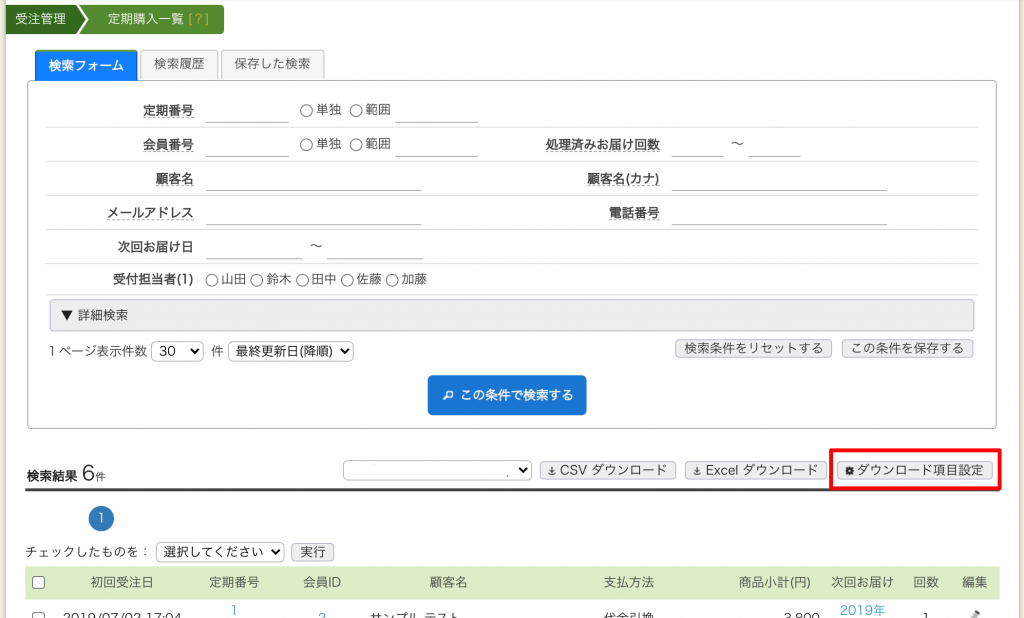
【ダウンロード項目設定】ボタンをクリックすると、下記の画面が表示されます。
【ダウンロード項目を新規作成】ボタンをクリックしてください。
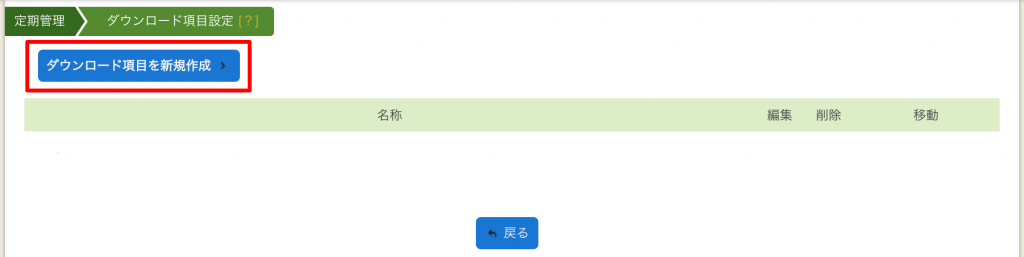
【ダウンロード項目を新規作成】ボタンをクリックすると、下記のダウンロード項目設定画面が表示されます。
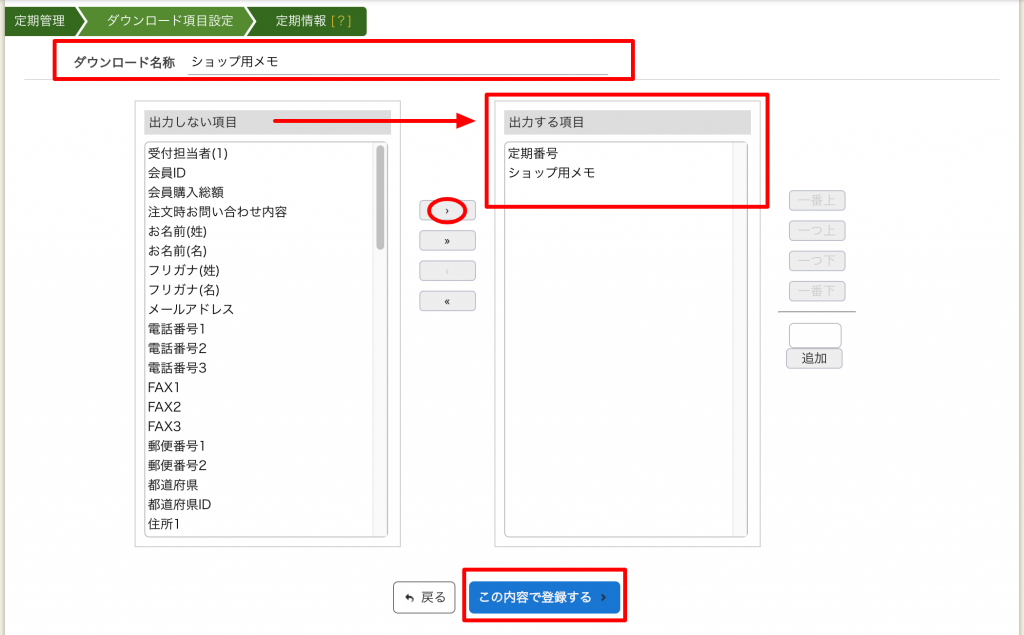
「ダウンロード名称」に、わかりやすい名称を入力してください。
定期購入一覧より、追加したダウンロード項目の選択をする際の選択肢として表示される名称です。
今回の事例は「ショップ用メモを追加」するための項目フォーマットなので、【ショップ用メモ】という名称にしています。
次に、【出力しない項目】の中にある項目のうち、必要な項目を選択し画像の赤丸で囲んだ移動ボタンをクリックして【出力する項目】へ移動させます。
今回の事例で必要な項目は「定期番号」と「ショップ用メモ」なので、この2つの項目を【出力する項目】へ移動させ、【この内容で登録する】ボタンを押して登録を完了させます。
操作手順2
『受注>[定期購入]定期購入一覧』より、【特定の会員】に該当するデータを絞り込み、検索(絞り込み)結果を定期購入一覧に表示させます。
該当データが「定期購入一覧」に表示された状態で、下記画像の赤枠①の選択窓のプルダウンより「設定手順1」で設定したダウンロード項目【ショップ用メモ】を選択し、隣の青枠②の【CSVダウンロード】ボタンをクリックすると、必要な項目のみの(アップロード用)CSVファイルがダウンロードされます。
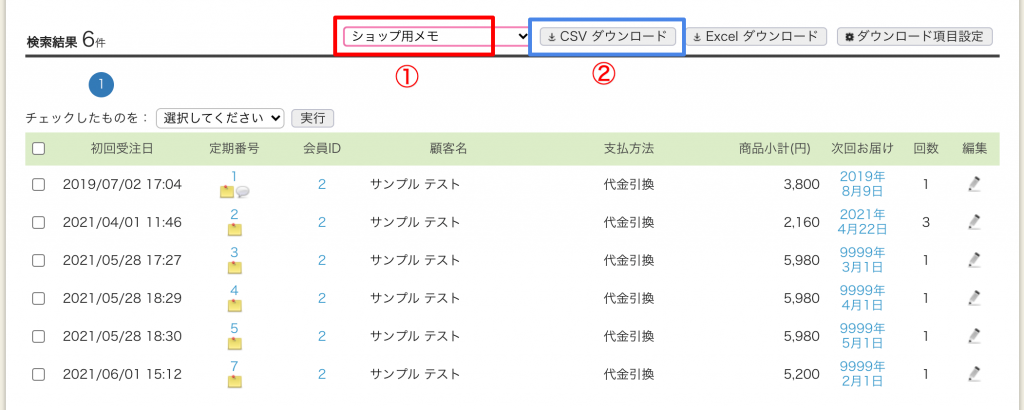
操作手順3・4
「設定手順2」でダウンロードしたCSVファイルは、下記画像のように「定期番号」と「ショップ用メモ」2つの項目だけになっています。
この、「ショップ用メモ」(B列)に新規で追加したい文章を入力します。
すでに登録されている「ショップ用メモ」の内容を残す場合は、既存のメモのセルに新規でアップロードするメモを追加してください。(アップロードした情報は「追加」ではなく「上書き(更新)」されます)
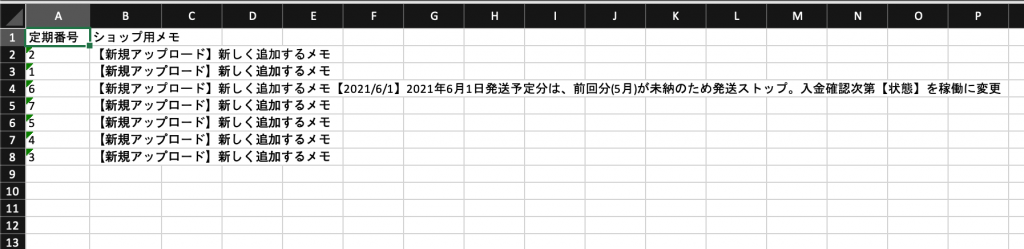
データの加工編集(既存のメモに新しい文言(メモ)を追加)が完了したら、必ず「csv」ファイル形式で保存してください。
操作手順5
「操作手順1〜4」で準備した、CSVファイルをアップロードします。
![『受注>[CSVで登録/更新]定期購入情報』](https://update.craftcart.jp/wp-content/uploads/2021/06/762a28b24341edd03d16df817db2713e-1-1024x347.png)
『受注>[CSVで登録/更新]定期購入情報』より、【定期購入情報】をクリックしてください。
定期購入情報のCSVアップロード画面が表示されます。
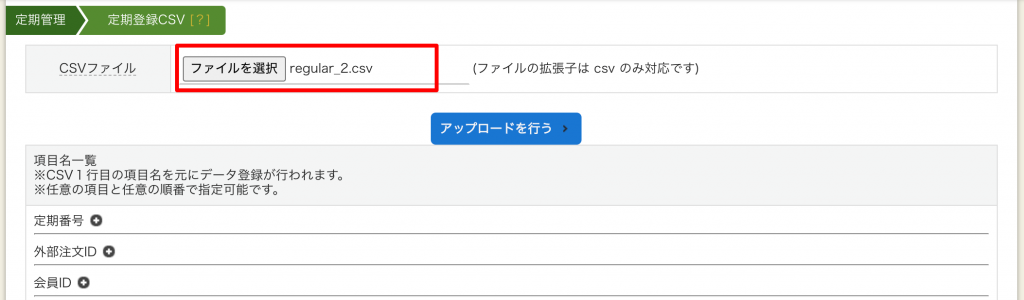
画像赤枠の【ファイルを選択】ボタンをクリックし、「操作手順3・4」で保存したCSVファイルを呼び出します。
青い【アップロードを行う】ボタンをクリックしたら、アップロードが完了です。
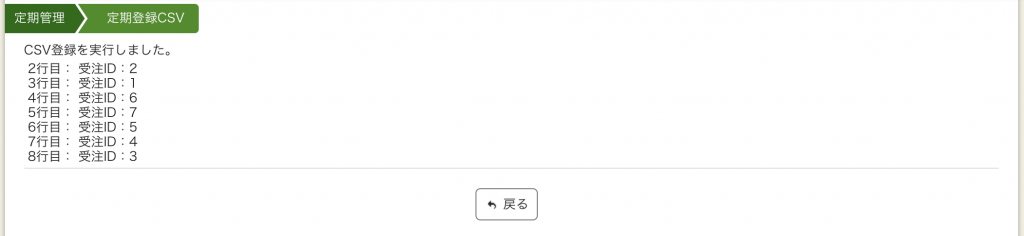
アップロードデータに不備があった場合などは、この画面でエラーメッセージが表示されます。
データを修正してアップロードし直してください。
下記のリンクよりCSV仕様書のダウンロードが行えます。

