【ステップ配信】の設定方法と有効的な設定例
ステップ配信
『ステップ配信』は、シナリオ(配信対象)設定の内容に沿って、受注に記録された発送日を起点に、ステップで設定された経過日数に従って、メールを自動的に配信する機能です。
毎日0:00過ぎからシナリオ設定の内容により配信予約が開始され、12:00過ぎから実際のメール配信が開始になります。
※ 「ステップ配信」は、購入者に向けたシナリオ設定となります。未購入者に向けた販促メールについては「メルマガ機能」をご利用ください。
「メルマガ>[Eメール配信]ステップ配信」より、ステップ配信(メール)に関する詳細の設定を行います。
管理画面にログインし下記【画像①】の赤枠部分【メルマガ】のプルダウンより「ステップ配信」をクリックしてください。
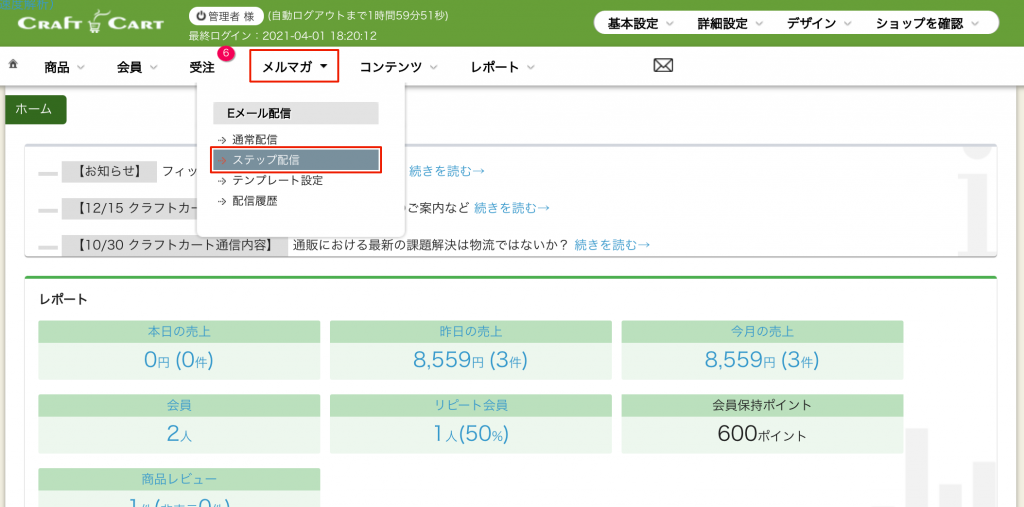
「ステップ配信」(メール)は、以下の手順より設定することができます。
(1)「シナリオ」(配信対象)を作成
(2)作成したシナリオに対する「ステップ」(メール)を作成
上記の設定方法について、解説いたします。
(1)「シナリオ」(配信対象)を作成
「メルマガ>[Eメール配信]ステップ配信」より、「ステップ配信」をクリックすると下記の画面が表示されます。(初期状態では、一覧は何も表示されていません)
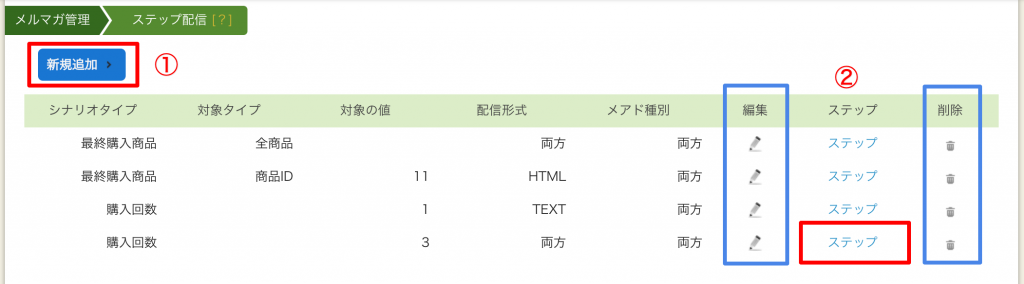
シナリオの作成
上記【画像②】左上の赤枠で囲んだ【新規追加】ボタンをクリックします。
クリックすると、下記の画面が表示されますのでステップ配信の「配信対象」を設定します。
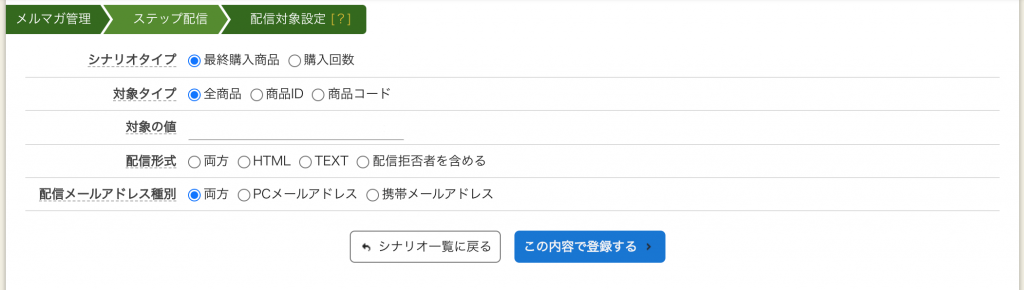
シナリオタイプ:
◯ 最終購入商品 ◯ 購入回数 いずれかをラジオボタンより選択してください
「最終購入商品」を選択した場合は、【対象タイプ】と【対象の値】で商品を指定してください。
「購入回数」を選択した場合は、【対象の値】で購入回数を指定してください。
対象タイプ:
◯ 全商品 ◯ 商品ID ◯ 商品コード いずれかをラジオボタンより選択してください
【シナリオタイプ】が「最終購入商品」の場合は、どの商品購入会員に対してステップ配信(メール)するかを選択してください。
【シナリオタイプ】が「購入回数」の場合は、「全商品」しか選択できません。
対象の値:
【シナリオタイプ】【対象タイプ】の選択により、それぞれの対象となる値を入力してください(下記参照)
■ シナリオタイプが「最終購入商品」の場合
対象タイプ:対象の値
「全商品」:空欄のまま
「商品ID」:商品IDを半角数字で入力
「商品コード」:商品コードを入力
■ シナリオタイプが「購入回数」の場合は、「購入回数」を半角数字で入力してください
配信形式:
◯ 両方 ◯ HTML ◯ TEXT ◯ 配信拒否者を含める いずれかをラジオボタンより選択してください
会員情報の【ショップからのお知らせ】欄の情報に基づき配信予約されます。
※ 会員登録の際、「ショップからのお知らせ(メール)」を「HTMLメールで受け取る」「テキストメールで受け取る」「希望しない」といった希望を選択されている情報です。
「配信拒否者を含める」を選択すると、メールを「希望しない」を選択している会員にも配信されますのでご注意ください。
※「配信拒否者を含める」は、会員全体にお知らせする必要がある【重要なお知らせ】を通知するときのみに使用されることをおすすめします。
配信メールアドレス種別:
◯ 両方 ◯ PCメールアドレス ◯ 携帯メールアドレス(※) いずれかをラジオボタンより選択してください
会員情報の【登録メールアドレス】の情報に基づいて配信予約されます。
※「携帯メールアドレス」は、キャリアドメイン判定ではなく、旧仕様のモバイル版で会員登録した会員となり現仕様では利用できません。
必要な項目の設定がすべて完了したら【この内容で登録する】ボタンを押して「シナリオ(配信対象)」の設定は完了です。
【この内容で登録する】ボタンの右隣にある【シナリオ一覧に戻る】ボタンを押すと、設定したシナリオが一覧に表示されます。
「シナリオ」一覧から行える操作
【画像②】の青い枠で囲んだ項目から、下記の操作が行なえます。
『編集(鉛筆アイコン)』:設定されたシナリオを編集します。
『削除(ゴミ箱アイコン)』:設定されたシナリオを削除します。削除したシナリオは元に戻せません。
配信対象者を細かくセグメントしてステップ配信を設定する場合は、上記の手順で複数作成してください。
(2)作成したシナリオに対する「ステップ」(メール)を作成
続いて、上記手順で設定した「シナリオ(配信対象)」に対して、商品を発送してから何日目にどんな内容のメールを送るか?「ステップ」を設定します。
(1)の手順で【新規追加】設定した「シナリオ」は一覧に表示されます。
【画像 ②】 一覧の赤枠で囲んだ「ステップ」というテキストリンクをクリックしてください。
「ステップ」をクリックすると下記の画面が表示されます。(初期状態では、一覧は何も表示されていません)
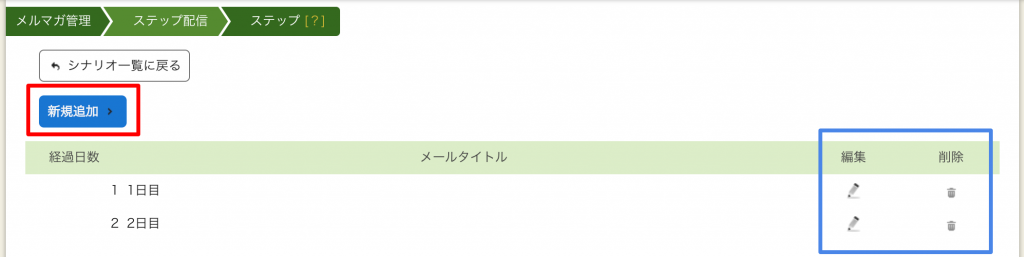
ステップの作成
画像の赤枠囲み【新規追加】ボタンをクリックしてください。
【新規追加】ボタンをクリックすると下記の画面が表示されますので、該当する「シナリオ(配信対象)」に対する「ステップ(メール)」の詳細を設定します。
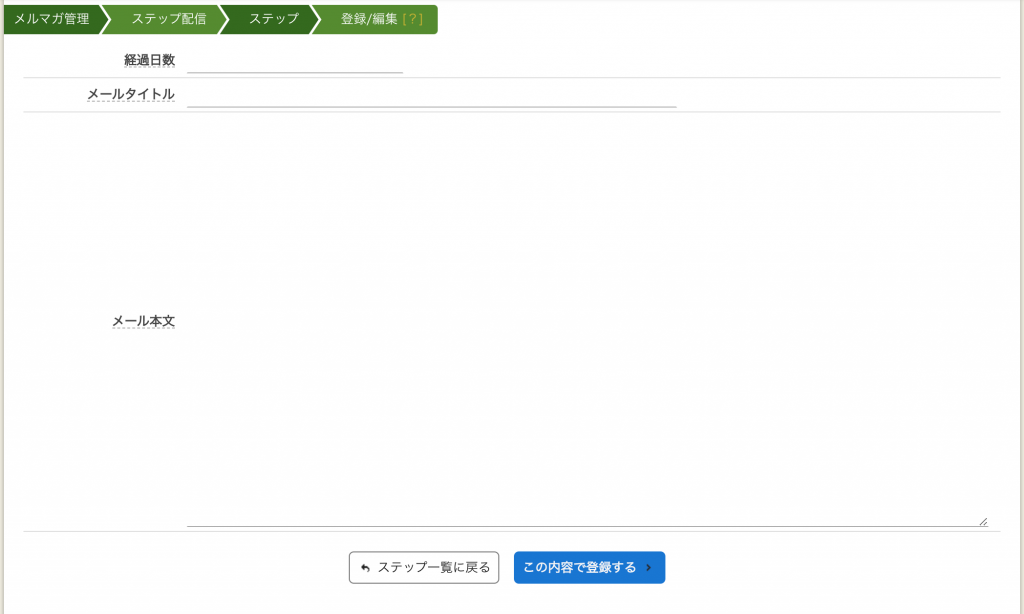
経過日数:
受注に記録された「発送日」に対しての経過日数を半角数字で入力してください
「発送日」は、受注の対応状況を『発送済み(ID:5)』に移動させて記録された日付です。この「発送日」から何日経過した時にメールを配信するかを設定します。
メールタイトル:
送信するメールの「タイトル」を入力してください
メールタイトルは、開封率に直結する重要な要素です。
読んでみたくなる魅力的なタイトルをつけるようにしましょう。
メール本文:
送信するメールの「本文」を入力してください
シナリオ設定の【配信形式】で「HTML」を選択した場合は、HTMLタグを使用することができます。
シナリオ設定の【配信形式】で「両方」「TEXT」「配信拒否者を含める」を選択した場合、シナリオのメール本文に「HTMLタグ」を使用すると、そのままHTMLタグ自体が表示されますのでメール本文はプレーンテキスト形式で作成してください。
ただし、下記のようなクラフトカートタグは、いずれの配信形式にも使用可能です。
{name} :会員名
{customerId} :会員番号
{email} :メールアドレス
{point} :所有ポイント
上記タグは配信の際、自動的に会員の各種情報に置き換わります。
必要な項目の設定がすべて完了したら【この内容で登録する】ボタンを押して登録を完了です。
「ステップ」一覧から行える操作
【画像④】の青い枠で囲んだ項目から、下記の操作が行なえます。
『編集(鉛筆アイコン)』:設定されたステップを編集します。
『削除(ゴミ箱アイコン)』:設定されたステップを削除します。削除したステップは元に戻せません。
同じ要領で「経過日数」に応じたステップのパターンを登録してください。
有効的なステップ配信の設定例
(1)「シナリオA」(配信対象)を作成
■シナリオA
・シナリオタイプ:最終購入商品
・対象タイプ:商品コード
・対象の値:商品コードAAA
(2)「ステップ」(メール)を作成
■シナリオAの「ステップ」>【新規追加】
ステップ1:
「経過日数」3(日目):「商品コードAAA」の関連商品(「商品コードBBB」)の案内
ステップ2:
「経過日数」7(日目):「商品コードAAA」の関連商品(「商品コードBBB」)の口コミ事例案内
ステップ3:
「経過日数」14(日目):「商品コードAAA」の関連商品(「商品コードBBB」)のセール告知
※クラフトカートのセールス機能を活用(クーポン、タイムセールなど)
ステップ4:
「経過日数」21(日目):「商品コードAAA」の関連商品(「商品コードBBB」)のセール終了告知
※ 「ステップ2」のメール送信後、お客様が商品コードBBBを購入した場合、最終商品コードがAAAではなくなるので、「ステップ3」以降のメールは送信されません。
メールの本文で購入ページへ誘導するURLには、キャンペーンコード付き(コンテンツ>キャンペーン)のものを使用することをおすすめします。
メール本文のURLからアクセスし購入に至った場合、「メール経由の購入」であるということが判別できるので効果測定が検証できます。(レポート>[売上集計]キャンペーン別)


