【商品バリエーション】商品ごとにバリエーションを設定する方法
商品バリエーション
【商品バリエーション】とは、商品に対して「カラー」や「サイズ」等のバリエーション設定を行う画面です。
バリエーションは個別に【商品コード】【在庫数】【通常金額】【販売金額】【商品種別】【ダウンロードファイル】を設定する事が出来ます。
これらの項目をバリエーションごとに設定する必要がない商品は『オプション管理』をご利用ください。
※ 初めて「商品バリエーション」を設定する場合は、商品登録前に予め「商品>[商品管理]バリエーション管理」より、バリエーションに関する設定を済ませておき、商品登録(編集)の設定からは選択するだけで登録する方法をおすすめします。
「商品>[商品管理]商品一覧」より、バリエーションを設定したい商品の編集(鉛筆アイコン)をクリックして、商品の編集画面を開いてください。
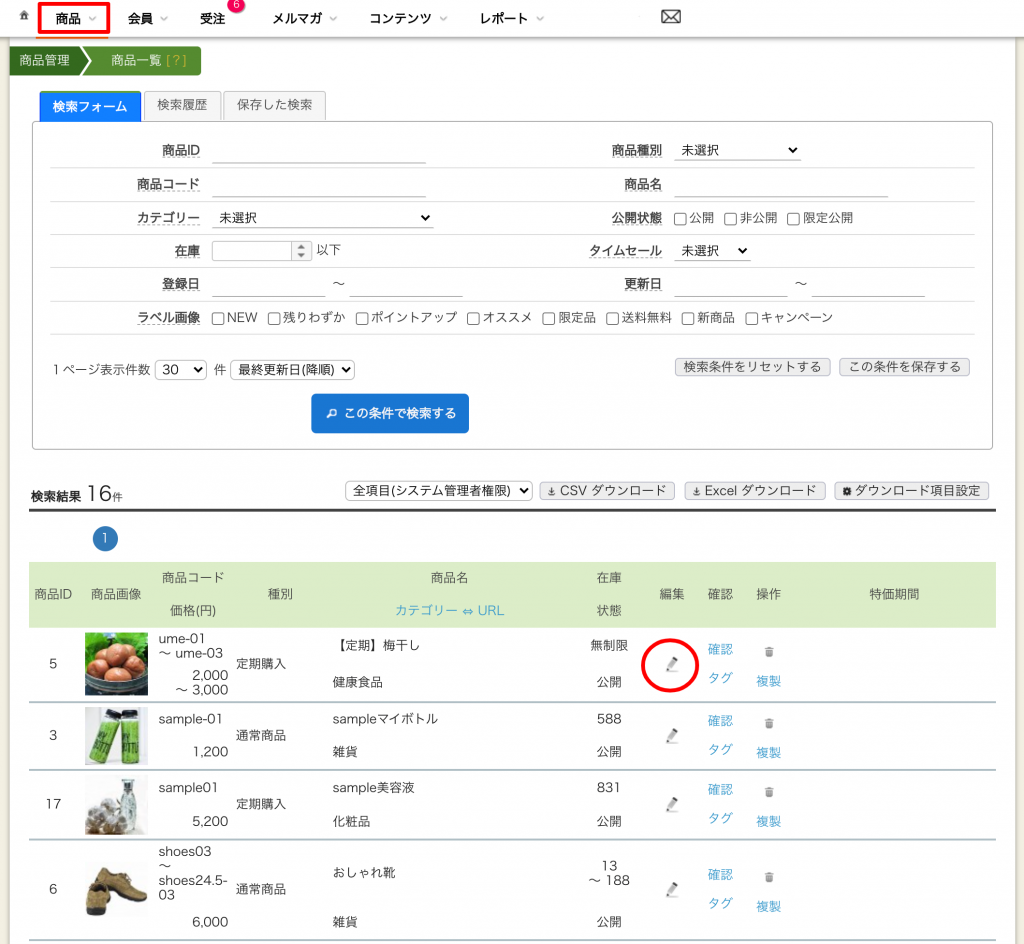
「編集(鉛筆アイコン)」をクリックすると、該当商品の「商品情報」編集画面が表示されます。
画面左上にある「切り替えボタン」の【バリエーション】ボタンをクリックします。
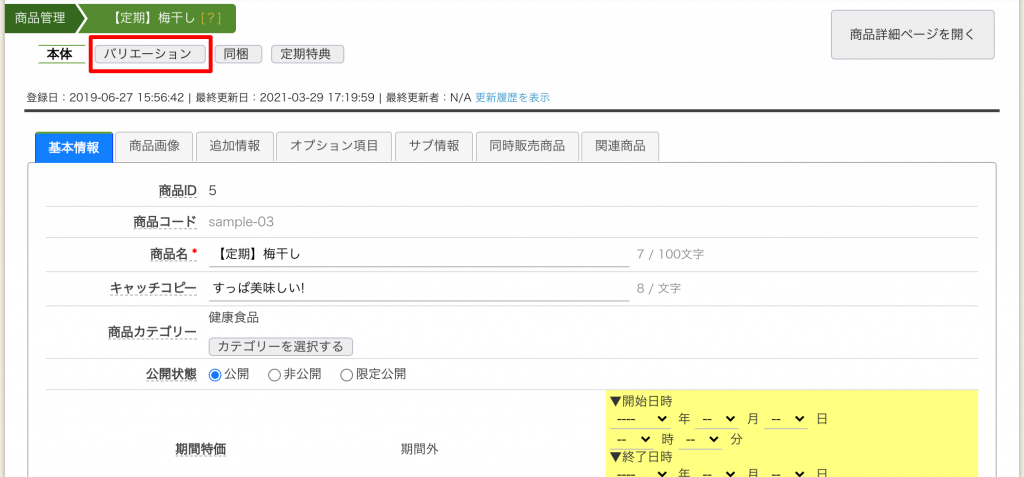
【バリエーション】ボタンをクリックすると、下記の画面が表示されます。
※ 未設定の状態では③の「商品バリエーション一覧」は何も表示されていません。
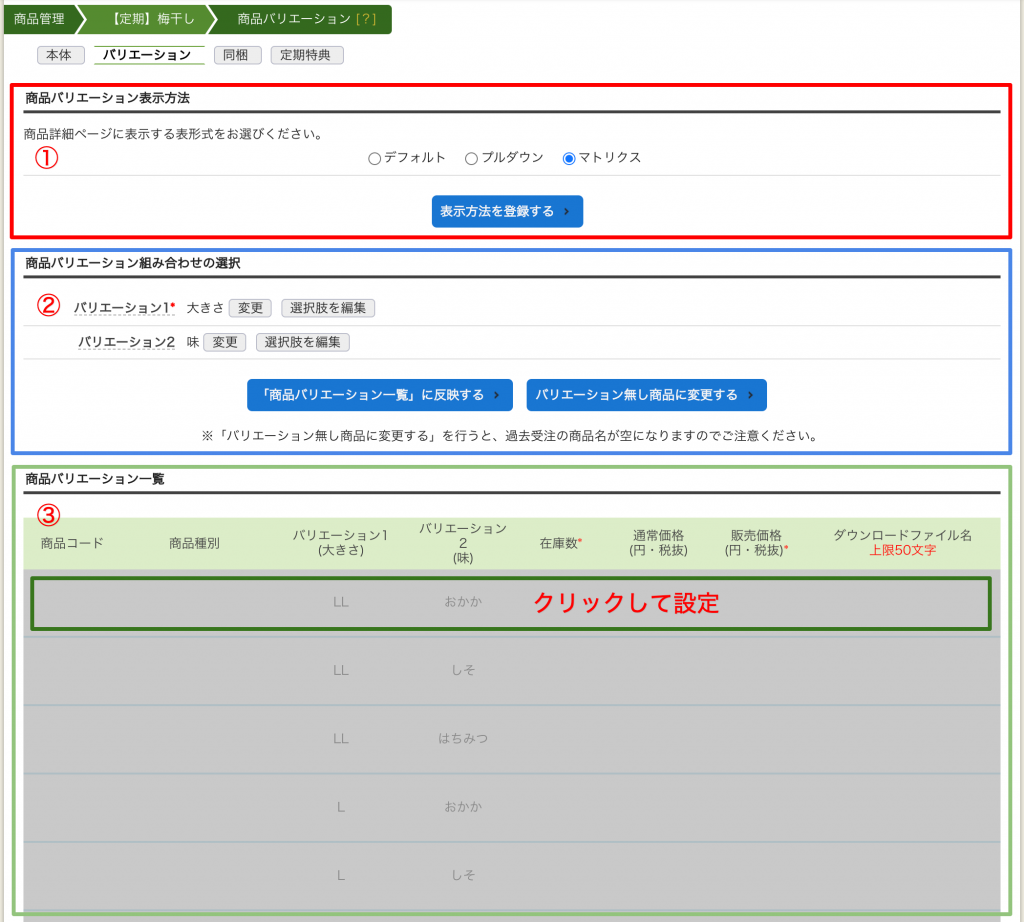
画像の色分けした①〜③のブロックごとに設定方法を解説いたします。
① 「商品バリエーション表示方法」ブロック
◯ デフォルト ◯ プルダウン ◯ マトリクス いずれかのラジオボタンを選択してください。
『デフォルト』:
初期状態では「プルダウン」になっています。
『プルダウン』:
設定されているバリエーション一覧をプルダウンで表示します。
「バリエーション1」「バリエーション2」の2つが設定されている場合は、購入画面に2つのプルダウンが表示され、「バリエーション1」を選択すると「バリエーション2」の選択肢が選べるようになります。在庫切れの場合は、選択肢に(品切れ中)と表示されます。
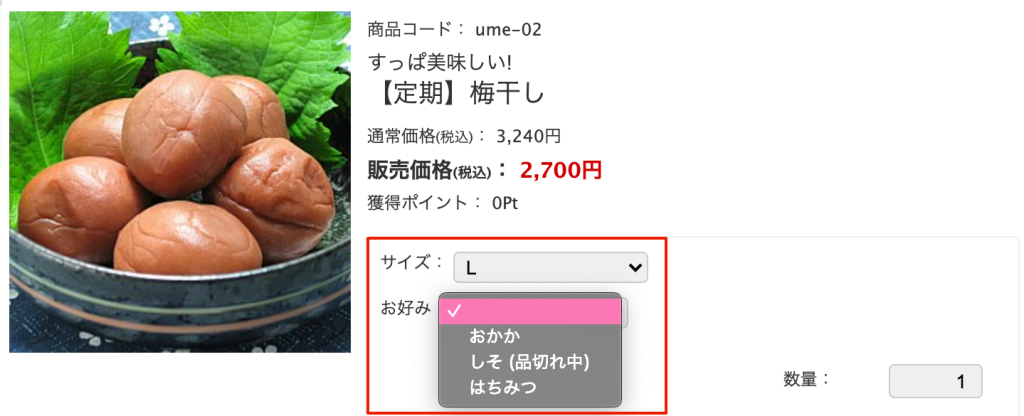
『マトリクス』:
設定されているバリエーション一覧をマトリクス形式で表示します。
購入画面に「バリエーション1」を縦列、「バリエーション2」を横列としてテーブル形式で表示され、在庫切れの場合は「×」印が表示されます。
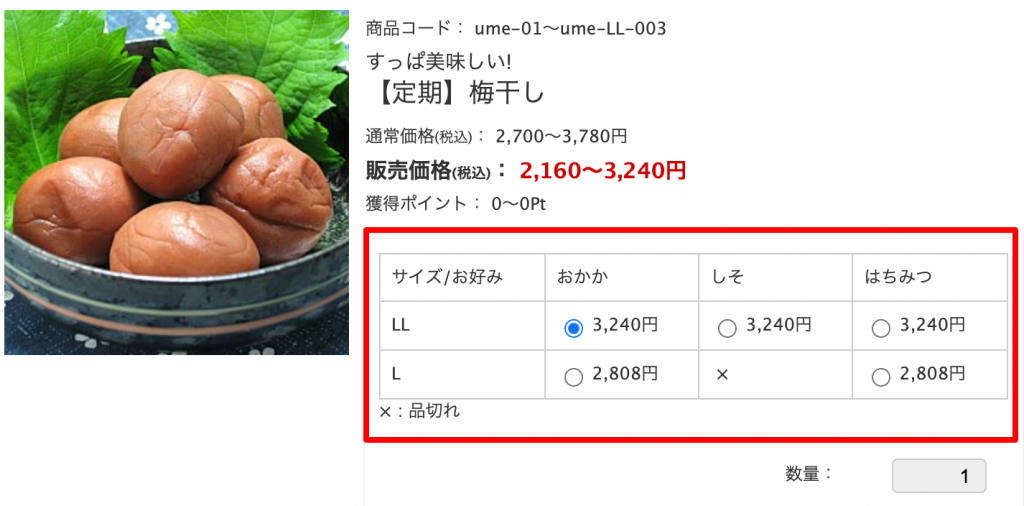
いずれかを選択したら【表示方法を登録する】ボタンをクリックしてください。
② 「商品バリエーション組み合わせの選択」ブロック
バリエーション1:
マトリクス表示の場合、縦列に表示されます
バリエーション2:
マトリクス表示の場合、横列に表示されます
「バリエーション1」の【変更】ボタンをクリックしてください。
下記画像のように、ポップアップでバリエーションの選択画面が表示されます。
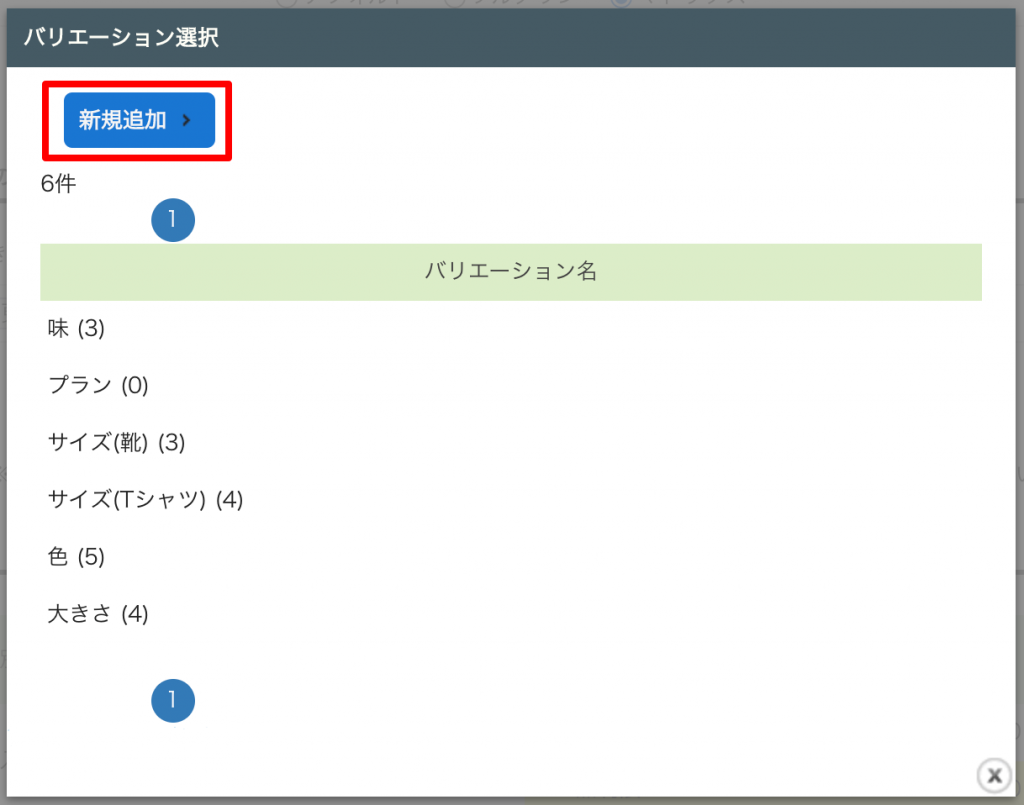
予め、『バリエーション管理』で設定した「バリエーション管理名」が、選択肢として表示されるので、該当する「バリエーション名」をクリックして選択してください。
【選択肢を編集】ボタンをクリックすると、選択肢の一覧が表示され【画像 ⑦】の青い枠で囲んだ項目から「編集、削除、移動」が行えます。
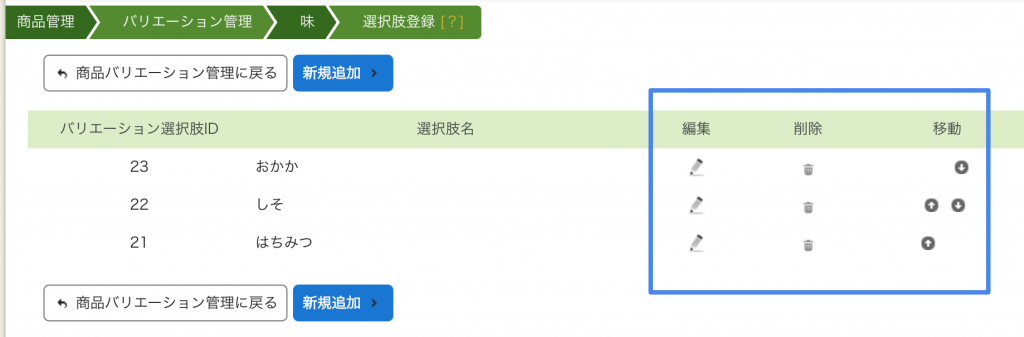
編集(鉛筆アイコン):登録済みの「選択肢」の編集が行なえます。
削除(ゴミ箱アイコン):「選択肢」の削除が行なえます。
移動(矢印アイコン):お客様が選択する際の表示順番を並べ替えることができます。
「カラー」と「サイズ」のように、バリエーションが2パターンある場合は、「バリエーション2」も同様に選択して、選択が完了したら【「商品バリエーション一覧」に反映する】ボタンをクリックしてください。
※既にバリエーションが設定されている販売商品で【バリエーション無し商品に変更する】を行うと、過去の受注情報において商品名が空になってしまうのでご注意下さい。
「バリエーション管理」で設定していないバリエーションを新規で登録する場合は、【新規追加】ボタンより追加することができます。
※ 初めて設定する場合などは、商品登録前に予め「商品>[商品管理]バリエーション管理」より、バリエーションに関する設定を済ませておき、この設定画面からは選択するだけで登録する方法をおすすめします。
③ 「商品バリエーション一覧」ブロック
先の「② 商品バリエーション組み合わせの選択」で選択したバリエーションが一覧に反映されています。
この段階ではまだ設定は未完了です。
一覧に反映されたバリエーションひとつひとつに、個別の設定を行う必要があります。
一覧のグレーアウトしている部分をクリックして、バリエーションの編集画面を開いてください。
下記、画像のようにポップアウトで設定画面が表示されます。
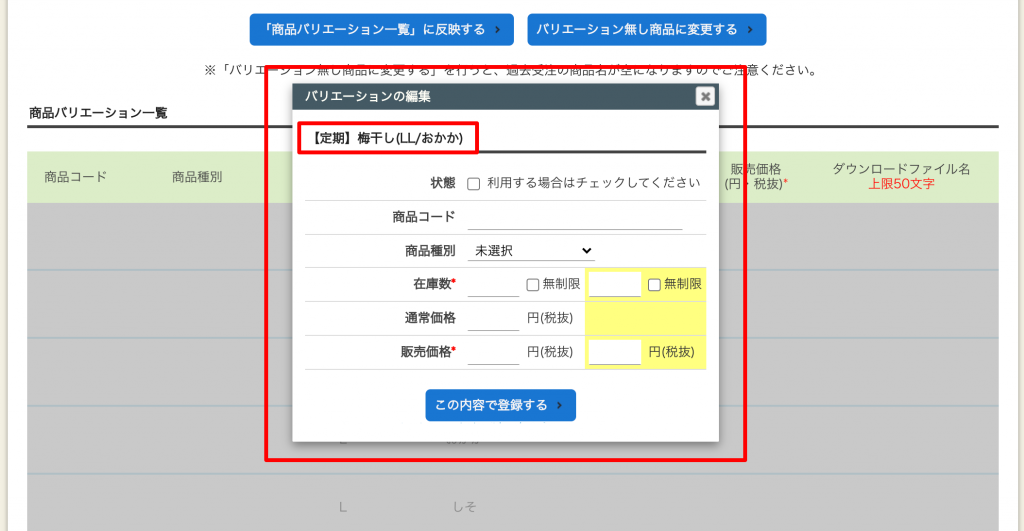
状態:
購入画面に選択肢として表示する場合はチェックボックスにチェックを入れてください。
(登録だけしておいて、利用しないなどの場合はチェックを外しておけば公開されません)
商品コード:
商品コードは、他の商品と重複しないユニークなコードを設定する必要があります。
商品種別:
プルダウンから該当する「商品種別」を選択してください。
「商品種別」は、「商品>[付属情報管理]商品種別管理」で設定してあるものが選択しとして表示されます。
在庫数:
在庫数を半角数字で入力してください。
在庫数や在庫切れなどの状態を気にしない場合は、「□無制限」のチェックボックスにチェックを入れます。
また、「0」と入力することで、マトリクス表示の選択画面に「☓」印で「在庫切れ」であることが表示されます。プルダウンでは選択肢に(品切れ中)と表示されます。
通常価格:
通常価格を半角数字で入力してください。
販売価格:
販売価格を半角数字で入力してください。
お客様による解約/停止不可定期回数:
【商品種別】が「定期購入」の場合に表示されます。
マイページで「解約/停止」を行えるようにして良い回数を半角数字で入力してください。
『解約』や『停止』ボタンを使用しない場合は「999」などの大きい数字をご設定ください。
※ 「在庫数」と「販売価格」の右側にある黄色い背景の設定部分は「タイムセール」の設定となります。タイムセールを行う場合はこちらに設定してください。
必要な項目の入力が完了したら【この内容で登録する】ボタンを押して登録完了です。
この手順で、商品バリエーション一覧にある「利用するバリエーション」について、すべて設定を行ってください。
グレーアウトになっていた一覧は、設定すると下記の様に表示されるようになります。
(一番下のグレーのバリエーションは、設定の【状態】にチェックを入れなかったものです)
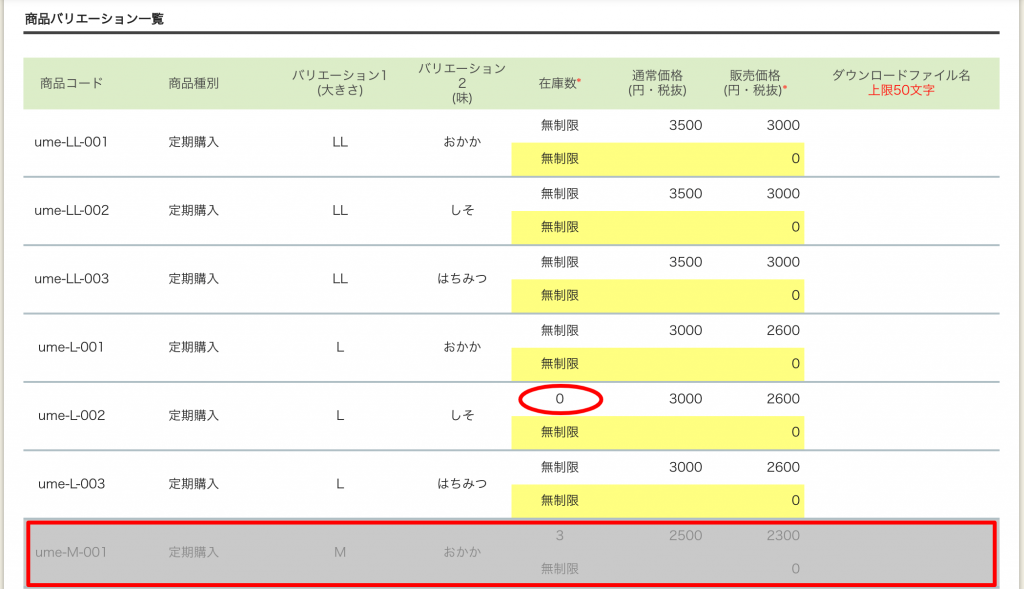
最下部の【検索画面に戻る】ボタンをクリックすると、商品一覧画面に移動します。
設定したバリエーションが正しく表示されているか?フロント(ショップ)の商品詳細ページより確認することをおすすめします。
バリエーションありの商品コード登録について
バリエーションありの商品の商品登録の基本情報で設定する【商品コード】は、商品詳細ページのURL「ファイル名」で表示されます。
購入フローで個別の商品情報に表示されるのは、バリエーションで設定した【商品コード】です。


