【課税】設定について(課税設定パターン例付き)
課税設定
「基本設定>課税」の設定について
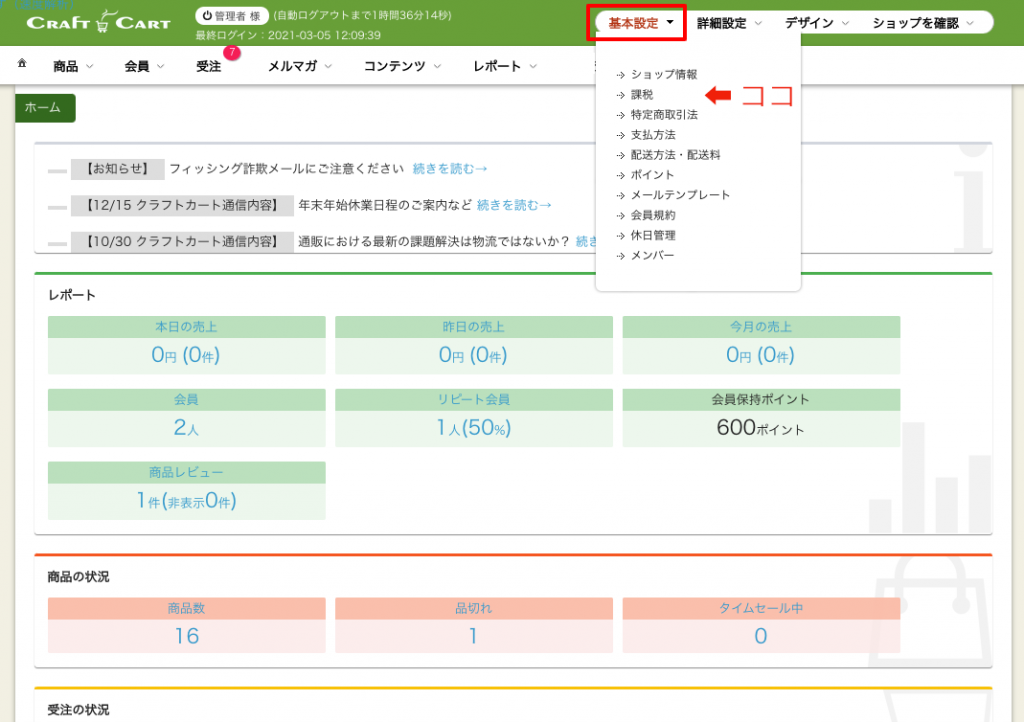
上記画像の赤枠部分【基本設定】のプルダウンより「課税」の設定を行ってください。
「課税」をクリックすると下記のページが表示されます。画像赤枠の【課税設定を新規追加する】ボタンをクリックします。
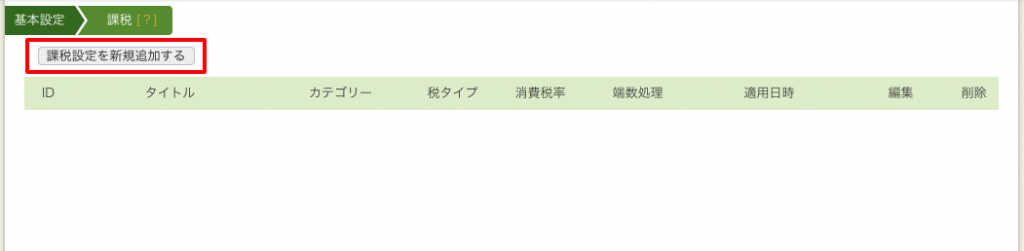
【課税設定を新規追加する】ボタンをクリックすると、下記の課税設定画面がポップアップ画面で表示されますので項目ごとに設定を行ってください。
*印は必須項目ですので必ず入力してください。
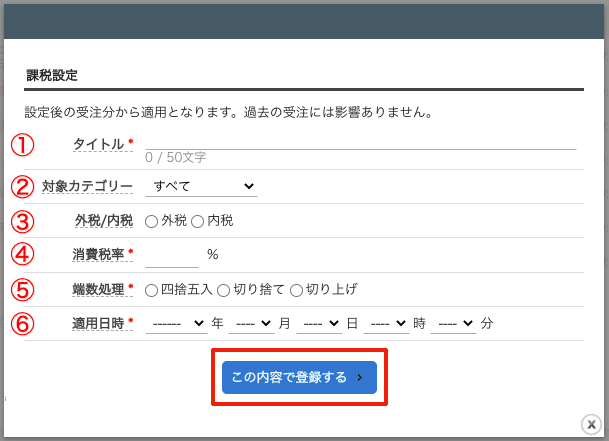
「基本設定>課税」の設定は、消費税率の変更を自動予約して対応することができます。
設定された内容は、適用日時の受注分から適用となり、過去の受注に影響はありません。
複数の課税状況が登録されている場合は、適用日時が一番新しい設定が有効になります。
まずは、下記の3つの課税設定の登録が必須となります。
- 対象カテゴリー:すべて
- 対象カテゴリー:決済手数料
- 対象カテゴリー:送料
下記の解説を参考に、ショップの会計設定に則って設定を行ってください。
① タイトル:
課税設定内で使用する管理用の名称を入力してください
お客様に表示されることはありませんので「例:20201年4月1日から」などわかりやすい名称を付けることをおすすめします。
② 対象カテゴリー:
ショップ全体の設定では【すべて】を選択してください
軽減税率対応などで特定カテゴリーを選択した場合は、【すべて】よりも優先して適用されます。
※特に選択しない場合はデフォルトの「すべて」に設定されます。
取扱商品の税率が10%の商品と8%(軽減税率)の商品とが混在している場合は、「商品>【付属情報管理】カテゴリー管理」の設定を行ってから「対象カテゴリー」で選択し、設定してください。
③ 外税/内税:
サイト全体で使用する税タイプを選択してください
ここで選択した税タイプは「商品登録」の際の【通常価格】【販売価格】や、「支払方法」の【決済手数料】及び「配送方法」の【配送料】に影響します。
※いずれも選択せずに登録した場合は「外税」として設定されます。
④ 消費税率:
消費税率を入力してください
本設定は購入に関わるすべての注文に適用されますのでご注意ください。
※一般的に、対象カテゴリーで「すべて」を選択した場合、販売商品がすべて軽減税率対象商品ならば「8%」、すべてそれ以外(軽減税率対象商品を含まない)であれば「10%」となります。
⑤ 端数処理:
「◯四捨五入 ◯切り捨て ◯切り上げ」
いずれか、消費税の課税規則を選択してください。
本設定は購入に関わるすべての注文に適用されますのでご注意ください。
⑥ 適用日時:
①〜⑤で設定した内容をいつから適用するかを設定してください
複数の課税状況が登録されている場合は、適用日時が一番新しい設定が有効となります。
※設定した課税状況は過去の受注には影響しません。設定後の受注分から適用となります。
必要事項の入力がすべて完了したら、画面下の【この内容で登録する】ボタンを押して設定完了です。
必要な課税設定を登録すると、下記画像のように一覧として表示されます。
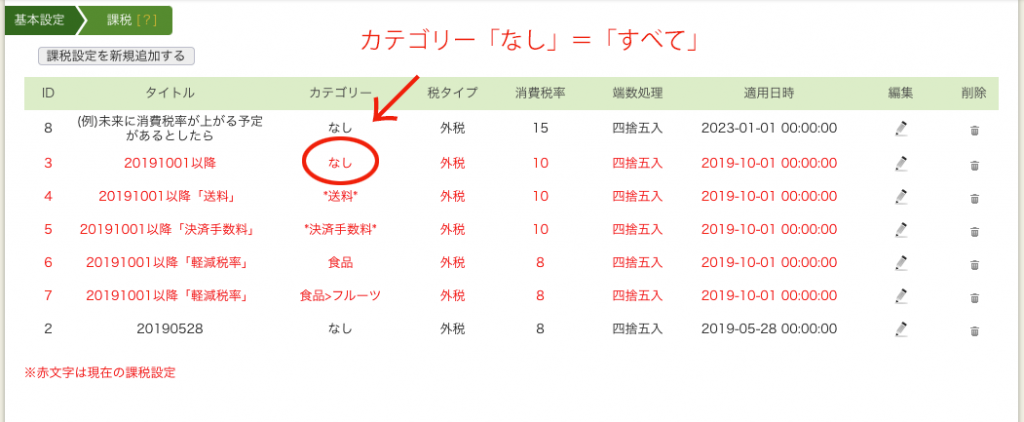
適用日時のタイマー機能は、税率が変更になる時などに予約設定をして利用できます。
課税設定パターン例
・対象カテゴリー:すべて、外税/内税:外税、消費税率:10%、端数処理:四捨五入
・対象カテゴリー:食品、外税/内税:外税、消費税率:8%、端数処理:四捨五入
・対象カテゴリー:決済手数料、外税/内税:外税、消費税率:10%、端数処理:四捨五入
・対象カテゴリー:送料、外税/内税:外税、消費税率:10%、端数処理:四捨五入
上記、太文字の「対象カテゴリー:食品」など特定のカテゴリーを選択する場合は、予め「商品>【付属情報管理】カテゴリー管理」の設定をしておいてください。
関連情報
▶ 【カテゴリー管理】の設定について(基本的な設定と詳細設定)


