【支払方法】の設定方法
支払方法
「基本設定>支払方法」より、ショップで使用する支払方法を設定します。
支払方法に応じた「手数料」等もここで設定できます。
※「クレジット決済」や「後払い」等、システム連動する支払方法を新規追加する場合は、必ず事前にサポートまでご連絡ください。
※「支払方法」は、「配送方法・配送料」の設定を行う前に設定する必要があります。
下記画像の赤枠部分【基本設定】のプルダウンより「支払方法」の設定を行ってください。
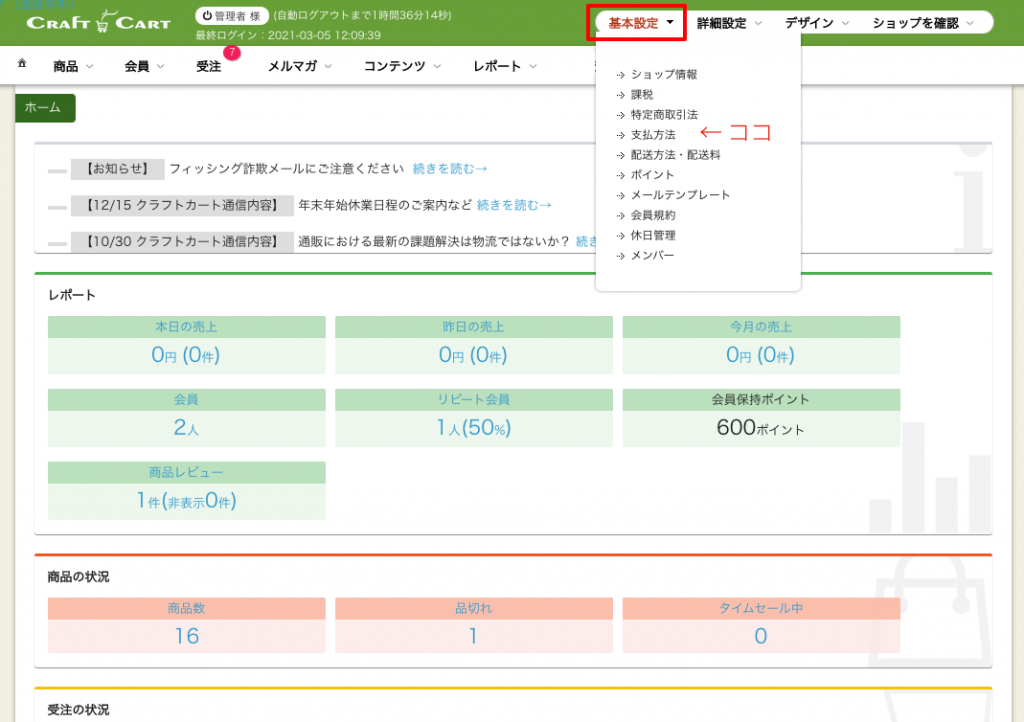
「支払方法」をクリックすると、下記の画面が表示されます。
画像赤枠の【支払方法を新規入力】ボタンを押して設定画面を開いてください。
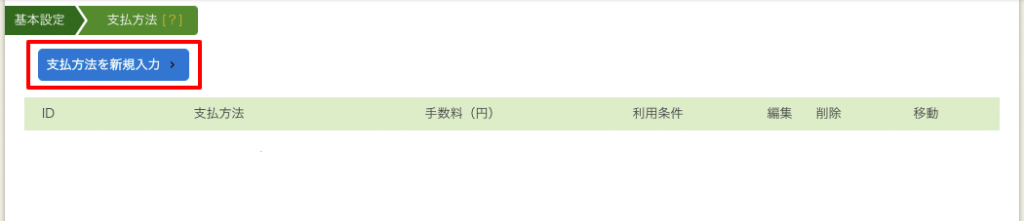
下記画像が、支払方法の登録・編集画面です。
「設定方法」を参考に、支払方法の設定を行ってください。
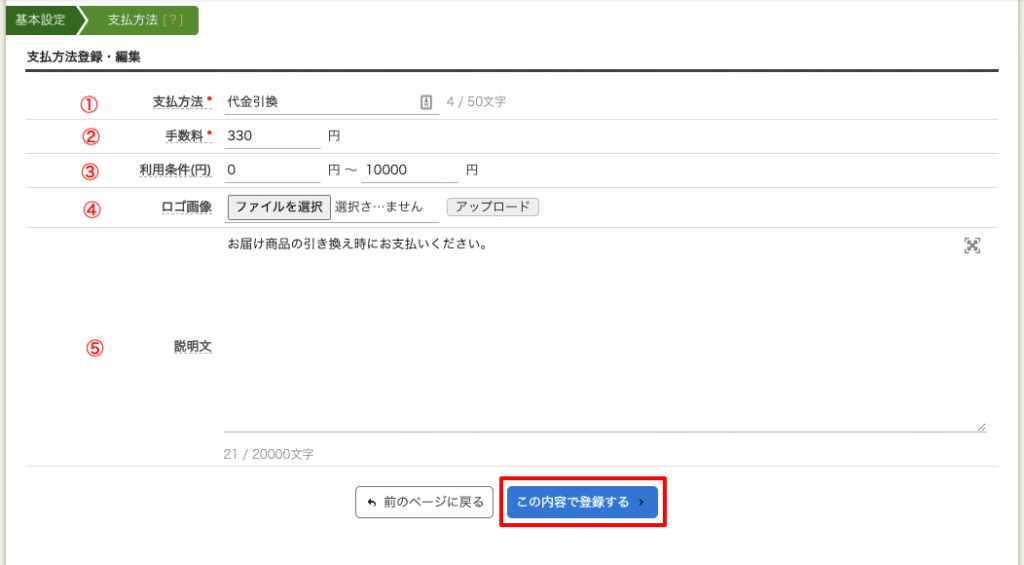
設定方法
① 支払方法:
支払方法の名称を入力してください
お客様の購入フローで表示される名称です。
わかりやすい名称を付けることをおすすめします。
例:「後払い(手数料無料)」など
② 手数料:
この支払方法で購入したときにお客様に請求する手数料を入力してください
購入確認画面や購入時の自動返信メール等に自動的に金額(手数料)が加算されます。
※「クレジット決済」や「後払い」等、システム連動する支払方法を新規追加する場合は、必ず事前にサポートまでご連絡ください。
③ 利用条件:
支払方法が利用できる条件の最低金額と最高金額範囲を入力してください
該当した購入金額範囲内であれば、設定した支払方法が購入時に使用できるという設定です。
入力する金額は【税込金額】で入力してください。
④ ロゴ画像:
【ファイルを選択】をクリックし、保存した場所から画像のファイルを選択し【アップロード】ボタンを押してください
購入フローの支払方法選択にて表示される画像です。
「説明文」の上部に画像として表示されます。
⑤ 説明文:
設定中の支払方法について、説明が必要な場合に入力してください。
お客様が購入時、支払方法を選択するところに表示される説明文です。
「画像」の下部に文章として表示されます。
※HTMLタグを使用することができます。
必要な項目の入力が全て完了したら、画像下部の【この内容で登録する】ボタンを押して設定完了です。
【この内容で登録する】ボタン隣にある【戻る】ボタンをおすと「支払方法」の一覧画面へ戻ります。
または、「基本設定>支払方法」で開いた画面が下記の画像です。
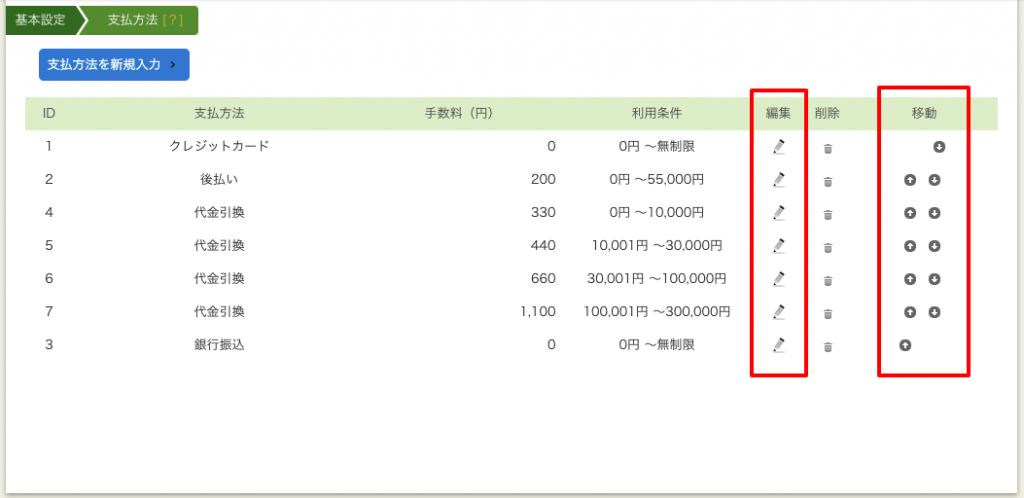
このように、設定した支払方法が一覧で表示されます。
この一覧画面から各支払方法について、下記の操作が行なえます。
編集(鉛筆アイコン):名称、手数料、利用条件、ロゴ画像、説明文の編集ができます。
削除(ゴミ箱アイコン):一覧から削除します。
移動(上下矢印ボタン):お客様が選択する際の表示位置を並べ替えて設定ができます。
支払方法を追加する場合は、画像右上の【支払方法を新規入力】より、先述した手順にて設定を行ってください。
参考
【代金引換】等の購入金額によって【手数料】が変わってくる支払方法の場合は、手数料が違うタイプ別に支払方法を登録します。
▼ 設定例(利用条件の金額幅に応じた手数料設定)
支払方法: 代金引換
手数料: 330円
利用条件(円): 0円~10000円
支払方法: 代金引換
手数料: 440円
利用条件(円): 10001円~30000円
支払方法: 代金引換
手数料: 660円
利用条件(円): 30001円~100000円


