【定期特典】定期購入の初回や継続回数に応じた特典の設定方法
定期特典
「商品>[商品管理]商品一覧」より、定期購入の特典をつけたい「定期購入商品」の編集画面内にある【定期特典】で設定を行います。
【商品種別】が「定期購入商品」タイプの商品は、処理済回数(※)ごとに定期の特典設定を行う事ができます。
※ 処理済回数が増減するタイミングは、『受注>[設定管理]受注対応状況設定』の「定期回数が増える対応状況」「定期回数が減る対応状況」欄でご確認ください。
※ 商品編集画面内の【定期特典】ボタンは、予め商品登録がされている「商品種別:定期購入」の商品にのみ表示されます。新規登録中の画面には表示されていませんが、その商品が「商品種別:定期購入」の場合、基本情報の入力が完了後【この内容で登録する】ボタンを押すと【定期特典】のボタンが表示されます。
管理画面にログインし、下記画像の赤枠部分【商品】のプルダウンより「商品一覧」をクリックしてください。
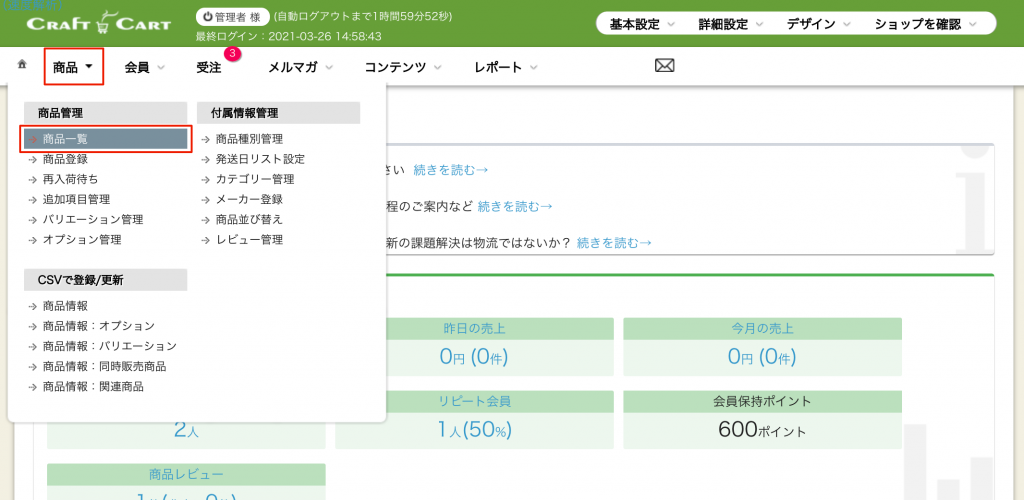
「商品一覧」をクリックすると、下記の画面が表示されます。
画面上部に「検索フォーム」、その下に商品の一覧が表示されています。
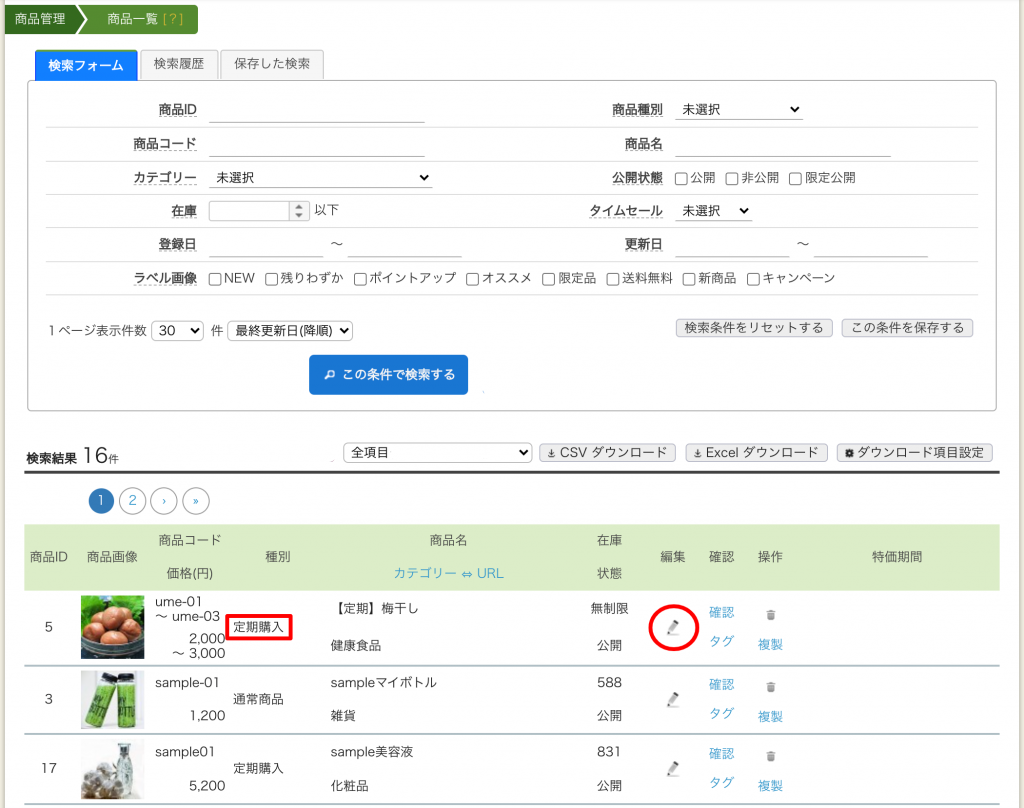
商品一覧の、定期購入の特典を設定したい商品の「編集(鉛筆アイコン)」をクリックします。
編集をクリックすると商品の編集画面が開きますので、画面の左上(赤枠囲み)の【定期特典】ボタンをクリックしてください。
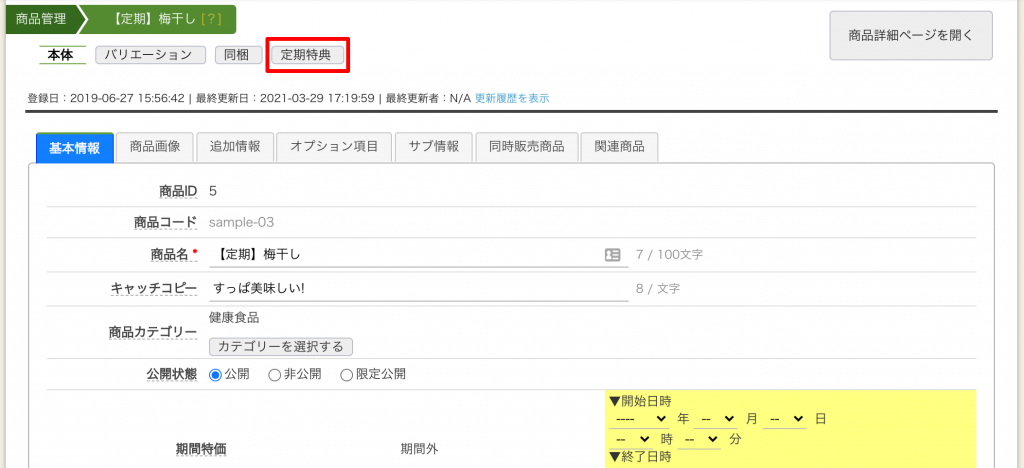
「定期特典」ボタンをクリックすると、下記の「定期特典バリエーション一覧」が表示されます。
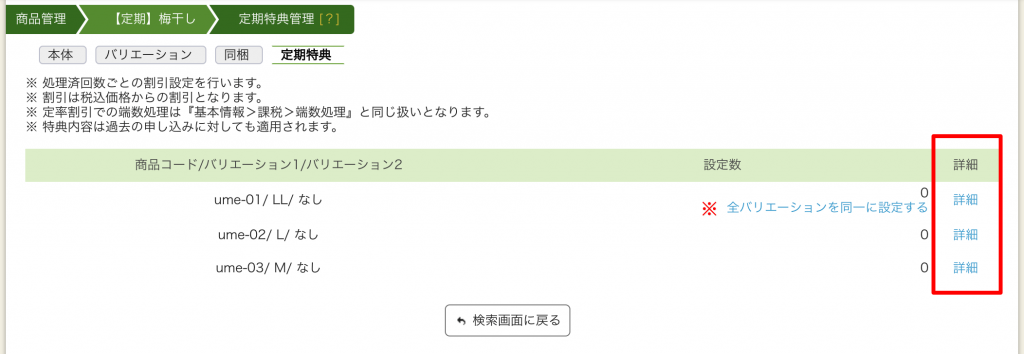
該当商品に「バリエーション」が存在しない場合は、その商品のみ表示されます。
上の画像は該当商品にバリエーションが存在する場合の例です。
例のように複数のバリエーションが存在する場合、一覧の一番上だけ特典を設定し【画像の赤い※印「全バリエーションを同一に設定する」】をクリックするだけで、各バリエーションごとに特典の設定を行わなくても同一の特典を全てのバリエーションに反映させることができます。
いずれも、定期特典の設定に進むには赤枠で囲んだ【詳細】のテキストリンクをクリックしてください。
すると、下記の「定期特典」管理画面が表示されます。
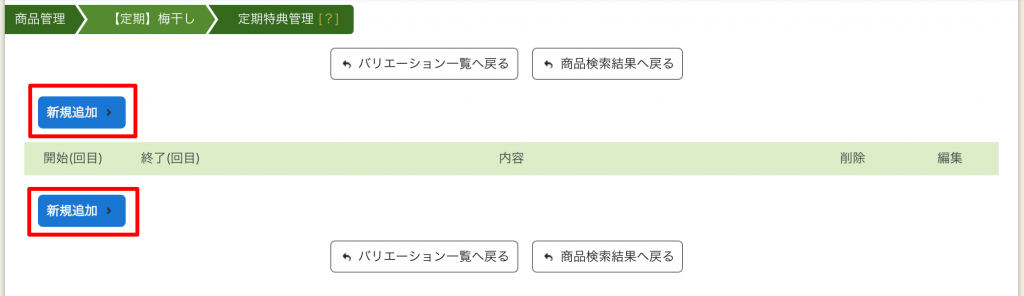
画像の赤枠で囲んだ【新規追加】ボタンを、上下どちらでも構わないのでクリックしてください。
「定期特典」を設定する【特典登録】画面がポップアップで表示されます。
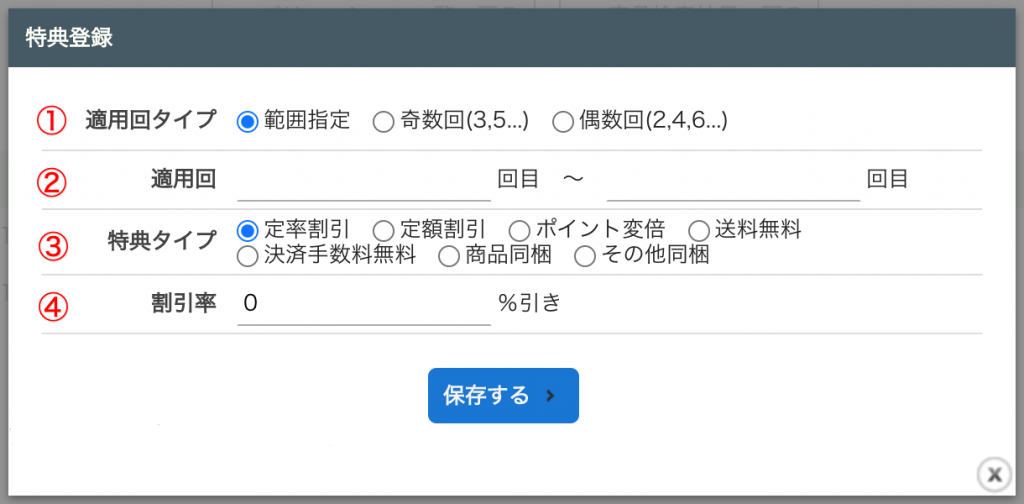
上の画像を元に、設定方法の手順を解説いたします。
「特典登録」の設定
① 適用回タイプ:
◯ 範囲指定 ◯ 奇数回(3,5…) ◯ 偶数回(2,4,6…)のいずれかをラジオボタンで選択してください。
② 適用回:
何回目〜何回目に特典を付けるか?範囲を半角数字で入力してください。
「奇数回」「偶数回」を選択した場合は表示されません。
初回発送の「1」からカウントし、特典を適用する回数を指定します。同じ適用回に複数の特典を設定する事もできます。
設定例:初回に特典を設定する場合
適用回 1(回目)〜 1(回目)
③ 特典タイプ:
◯ 定率割引 ◯ 定額割引 ◯ ポイント変倍 ◯ 送料無料 ◯ 決済手数料無料 ◯ 商品同梱 ◯ その他同梱
上記、7タイプの特典付与方法からいずれかをラジオボタンで選択してください。
④ 割引率:
参考画像の場合は、③の特典タイプが【定率割引】なので「割引率」の設定項目が表示されています。
税込価格から何%割り引くかを設定します。半角数字で入力してください。
※ 小数点以下の端数処理は『基本情報>課税』で設定した【端数処理】と同じ扱いとなります。
④は、③の特典タイプで選んだものに合わせた設定項目が表示されます。(下記参照)
各「③ 特典タイプ」を選択した場合
【定額割引】:税込価格から何円割り引くかを設定します。
④ 割引額:半角数字で入力してください。
【ポイント変倍】:ポイント付加率を何%にするかを設定します。
④ ポイント付与率:半角数字で入力してください。
【送料無料】:送料ありの商品でも送料無料になります。
④の設定項目は、表示されません。
【決済手数料無料】:決済手数料ありの商品でも手数料無料になります。
④の設定項目は、表示されません。
【商品同梱】:商品登録されている商品の【商品コード】と、明細に掲載したい名称を【商品名】として設定する事により、受注明細に0円の商品として同梱され、在庫がマイナス1されます。
④ 同梱商品:
商品コード:特典として同梱する商品コードを入力してください。
商品名:特典として同梱する商品名を入力してください。
※ 商品名は商品登録している名称とは別に明細に掲載したい名称として設定できます。
例:初回プレゼント「◯◯◯美容液」など
【その他同梱】:明細に掲載したい名称を【同梱物名称】として設定する事により、受注明細に0円の商品として同梱されます。
④ 同梱物名称:
商品登録されていないサンプル品や、カタログなど同梱したい物の名称を入力してください。
※ お客様の受注明細に表示されたときにわかりやすい名称をおすすめします。
例:定期特典「サンプルセットプレゼント」など
必要な項目の入力が完了したら、画面下の青い【保存する】ボタンを押して登録完了です。
※ 定期特典の「同梱」の機能は、お客様が購入する際の「現在のカゴの中」や「購入確認」において、同梱で設定された商品や同梱物が画面に表示される事はありません。
受注が確定したタイミングで、メールや管理画面の受注情報に設定された内容が【同梱】商品として追加されます。
※ ここで設定した特典内容は、既に『定期購入管理』に登録されている過去の申込に対しても適用されますのでご注意ください。
各商品ごとの設定画面
『新規追加(青いボタン)』:定期特典の内容を新規に追加します。
『編集(鉛筆アイコン)』:既に登録済みの定期特典を開きます。
『削除(ゴミ箱アイコン)』:定期特典を削除します。削除した定期特典は元に戻せません。


