【会員登録】管理画面より登録を行う方法について
会員登録
「会員>[会員管理]会員登録」より、登録済みの会員情報編集やインターネット以外からの申込み(電話やFAX、ハガキ注文など)の会員登録(代行登録)を行うことができます。
新規のお客様の受注を登録する場合、受注登録画面で【会員ID】の項目にある「□会員登録する」にチェックを入れると受注登録と同時に会員登録を行うことが可能です。
受注登録で入力する情報以外の会員情報については、会員一覧の「編集」より追加情報の登録編集を行ってください。
管理画面にログインし下記画像の赤枠部分【会員】のプルダウンより「会員登録」をクリックしてください。
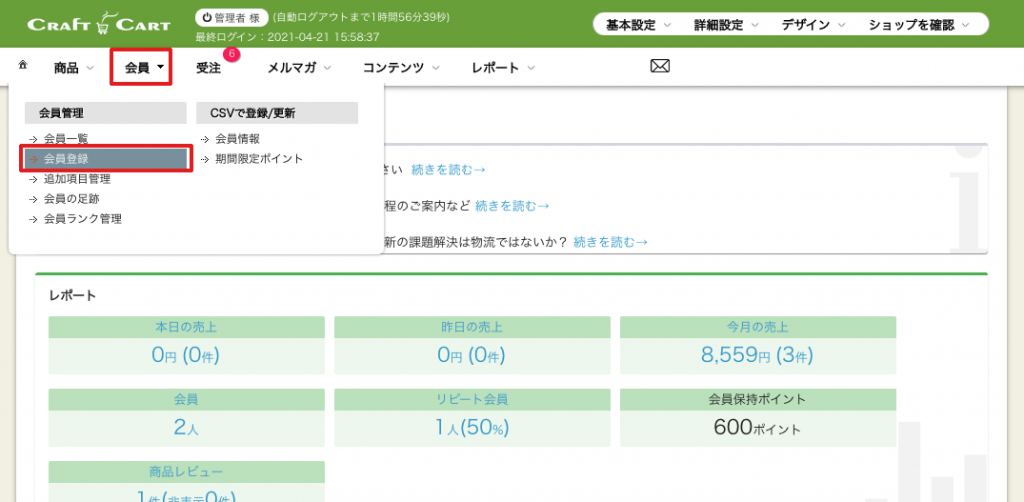
「会員登録」をクリックすると、下記の「会員登録」画面が表示されます。
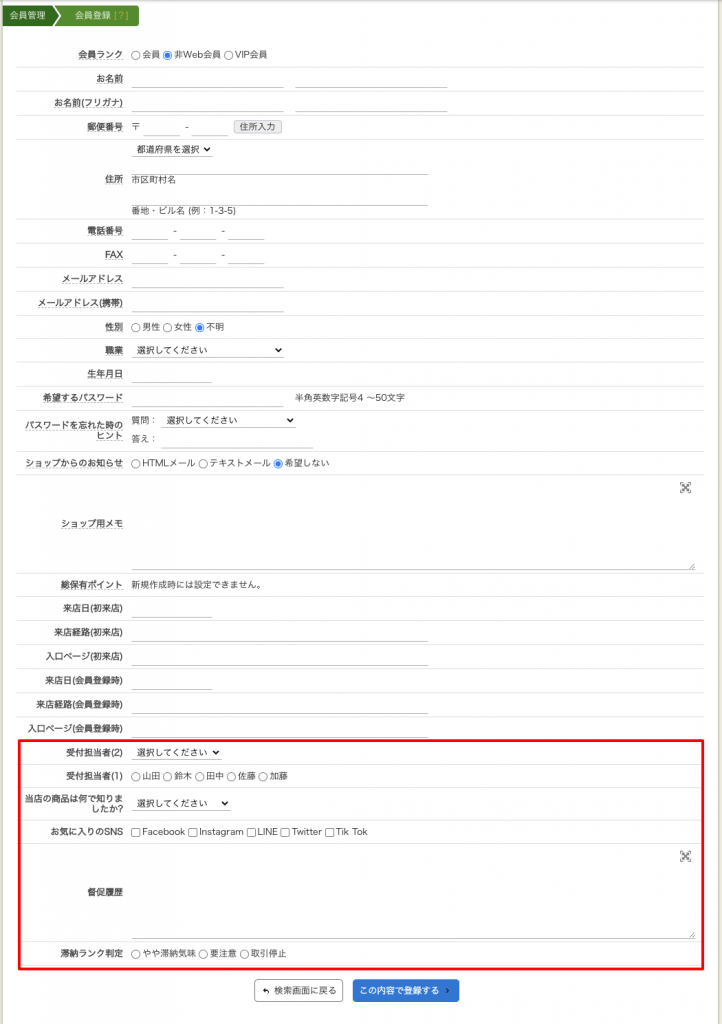
会員登録の設定方法
登録項目の上(会員ランク)から順に、各項目の登録方法を解説いたします。(【画像 ②】参照)
会員ランク:
◯ 会員 ◯ 非Web会員 ◯ その他追加した会員ランク いずれか選択肢のラジオボタンから選択してください
会員の状態(会員ランク)を設定できます。
「非Web会員」を選択すると、メールアドレスなど*印(必須項目)の幾つかが解除されます。
【会員ランク】は【会員・非Web会員】以外に、「会員>[会員管理]会員ランク管理」より設定したものが、選択肢として表示されます。
お名前:
会員のお名前を入力してください
左のテキストボックスに「姓」、右のテキストボックスに「名」を入力してください。
お名前(フリガナ):
会員のお名前を(フリガナ)で入力してください
左のテキストボックスに「セイ」、右のテキストボックスに「メイ」を入力してください。
郵便番号:
郵便番号を7桁で入力してください
【住所入力】ボタン:
「郵便番号」を入力して【住所入力】ボタンを押すと、郵便番号に対応した都道府県・市町村までが自動的に入力されます。
※番地以降は手動で入力してください。
住所:
住所を「都道府県」「市区町村」「番地・ビル名等」の3ヶ所に分けて設定してください
「詳細設定>詳細機能」より、【GoogleマップAPIキー】を設定してご利用いただくと【地図】ボタンが表示されます。
既に住所が設定されている場合【地図】をクリックしてマップが表示されます。住所の不正確認等にご活用ください。
電話番号:
電話番号を3つに分けて入力してください
FAX:
FAX番号を3つに分けて入力してください
メールアドレス:
メールアドレスを入力してください
ここで設定したメールアドレスがログイン用として使用されます。
「非Web会員」の場合のみ、必須項目ではありませんが「メールアドレス」項目が空の場合は、メールによる通知は送信されません。
メールアドレス(携帯):
携帯電話のメールアドレスを入力してください
ここで設定したメールアドレスは、旧仕様のモバイル版のメルマガ配信で利用できます。
※現在はご利用いただけません。
性別:
◯ 男性 ◯ 女性 ◯ 不明 いずれかの性別を選択肢のラジオボタンから選択してください
職業:
会員の職業をプルダウンの選択肢から選択してください
【職業】の選択肢は、「詳細設定>[一般設定]選択肢データ」より追加編集が行なえます。
生年月日:
会員の生年月日をカレンダーから選択して設定してください
項目横のテキストボックスをクリックするとカレンダーが表示されます。
生年月日での絞り込みだけではなく、誕生月ポイントの付与にも関連します。
希望するパスワード:
パスワードを再設定(仮設定)する場合に入力してください
既に登録されている会員の情報編集の場合、お客様が設定したパスワード内容は暗号化されているため、サポートにお問い合わせいただいてもご対応できません。
お客様がパスワードを忘れてしまった場合は、ログインフォームの近くにある『パスワードを忘れた方』からパスワードの再発行をご案内して下さい。新しいパスワードが画面に表示されます。
但し【パスワードを忘れた時のヒント】の回答を忘れてしまったお客様に関しては、新しいパスワードを発行する事が出来ませんので、ショップオーナー様が直接【パスワード】を設定(仮設定)してお客様にご連絡してください。
この場合、電話番号や生年月日等でご本人様確認をされる事をおすすめいたします。
パスワードを忘れた時のヒント:
「質問」をプルダウンの選択肢から選択してください
この、質問についての「答え」を入力してください
「パスワードを忘れた時のヒント」は、会員の本人確認をするための情報として設定します。
既に登録されている会員の情報編集の場合、お客様が設定した「回答」は暗号化されているため、サポートにお問い合わせいただいてもご対応できません。
【パスワードを忘れた時のヒント】の回答を忘れてしまったお客様に関しては、新しいパスワードを発行する事が出来ませんので、ショップオーナー様が直接【パスワード】を設定(仮設定)してお客様にご連絡してください。
この場合、電話番号や生年月日等でご本人様確認をされる事をおすすめいたします。
【質問】の選択肢は、「詳細設定>[一般設定]選択肢データ」より追加編集が行なえます。
ショップからのお知らせ:
◯ HTMLメール ◯ テキストメール ◯ 希望しない いずれかを選択肢のプルダウンから選択してください
ショップからのメールマガジンの受信について会員の意向を設定します。
「希望しない」を選択している会員には、メルマガ機能でメルマガを送信することは出来ません。
ショップ用メモ:
会員情報に対するショップ用のメモを登録することができます。
お客様側には表示されることはありません。
会員登録(編集)画面の「ショップ用メモ」で入力した内容は、この会員のすべての受注に対して【受注登録】編集画面内の「この会員のショップ用メモ」という項目欄に反映します。
※受注登録編集画面では、表示のみで編集することはできません。
「特別なご要望」や「注意する点」その他、ショップ内で共有したいことや対応に必要な情報を残しておくなどにご利用ください。
総保有ポイント:
現在の所持ポイントを確認・編集することができます。
新規登録時に設定することはできません。
会員登録済みの会員情報編集の場合、【編集する】ボタンを押すと「無期限ポイント」「期間限定ポイント」の確認・編集ができます。
※ 受注の対応状況が【処理済】に移行していないポイントは計算に含みません。
以下の項目は、会員がWebから登録をした時の状況が反映されます。
- 来店日(初来店)
- 来店経路(初来店)
- 入り口ページ(初来店)
- 来店日(会員登録時)
- 来店経路(会員登録時)
- 入り口ページ(会員登録時)
(会員)追加項目管理
【画像 ②】の「入り口ページ(会員登録時)」から下の赤枠で囲んだ項目は「(会員)追加項目管理」機能を使用して、独自の項目を追加した例です。
受付担当者(2):プルダウンタイプ
担当者の数が多く、ラジオボタンでは不向きな場合
【フォーム設定】:「【管理画面】会員情報」と「【管理画面】受注情報:購入者」のフォームで「利用する項目」に設定
受付担当者(1):ラジオボタンタイプ
担当者の数が少なく、ラジオボタンが適している場合
【フォーム設定】:「【管理画面】会員情報」と「【管理画面】受注情報:購入者」のフォームで「利用する項目」に設定
当店の商品は何で知りましたか?:プルダウンタイプ
会員登録時にアンケート項目として追加
【フォーム設定】:「会員登録フォーム」と「【管理画面】会員情報」フォームで「利用する項目」に設定
お気に入りのSNS:チェックボックスタイプ
会員登録時にアンケート項目として追加
【フォーム設定】:「会員登録フォーム」と「【管理画面】会員情報」フォームで「利用する項目」に設定
督促履歴:テキストエリアタイプ
詳しい情報を蓄積できるように、コメントを入力できるテキストボックスを追加
【フォーム設定】:「【管理画面】会員情報」フォームのみ「利用する項目」に設定
滞納ランク判定:ラジオボタンタイプ
【フォーム設定】:「【管理画面】会員情報」と「【管理画面】受注情報:購入者」のフォームで「利用する項目」に設定
必要な項目への入力設定が完了したら、画面一番下の青い【この内容で登録する】ボタンを押して登録完了です。
隣の【検索画面に戻る】ボタンで、会員一覧画面へ戻ると新規で登録した会員情報が一覧に表示されています。
登録後の確認や編集が行いたい場合は、会員一覧の【編集(鉛筆アイコン)】をクリックすると会員情報の編集画面が開きます。
会員登録フォームの項目については、「デザイン>[共通]フォーム設定」より「利用する項目」「利用しない項目」を設定することができます。また、ここで項目設定を必須にするかしないか等も設定することができます。
※ 受注情報上で重要な「名前」「住所」「電話番号」「メールアドレス」の他に、下記項目は「利用しない」に設定すると運用上問題になる可能性がありますのでご注意ください。
「パスワードを忘れた際のヒント」:会員登録フォームなどのフロントから外すとパスワードの再発行が行えません。
「パスワードを忘れた際のヒント」「ショップからのお知らせ」:【管理画面】会員情報から外すと会員編集 が行えません。
関連のFAQ
▶ 【フォーム設定】管理画面での会員情報や受注情報、会員登録のお客様入力フォームなどの設定について


