【商品登録】登録方法と各種「切り替えタブ」「切り替えボタン」の設定方法について
商品登録(編集)
「商品登録」の設定方法について解説します。
アカウント開通直後の場合は、商品登録を行う前に「ショップ全体の基本設定」や「商品登録に関わる事前設定」を行っておく必要があります。
ご案内している【スタートアップマニュアル】を参考に、初期設定を完了させてください。
管理画面にログインし下記画像の赤枠部分【商品】のプルダウンより「商品登録」をクリックしてください。
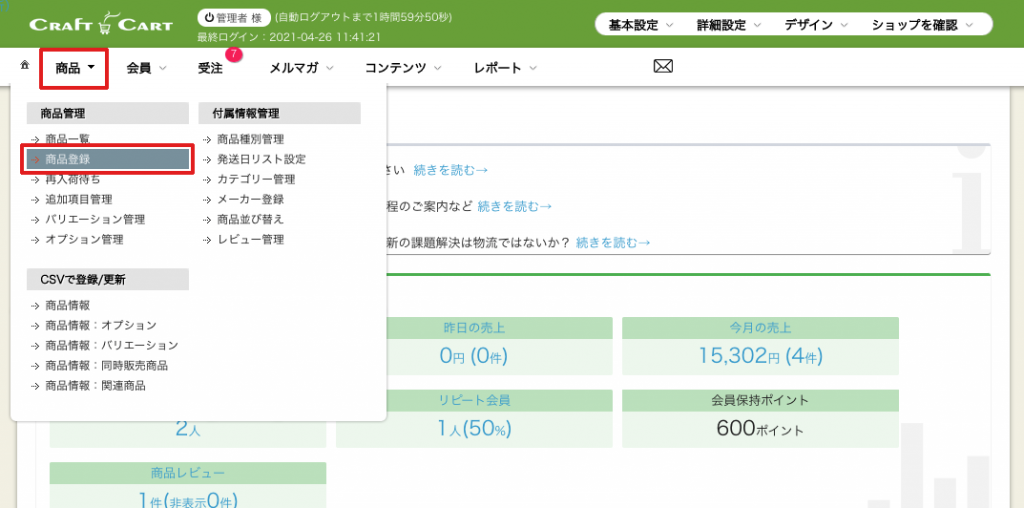
「商品登録」をクリックすると、下記の「商品登録(編集)」画面が表示されます。
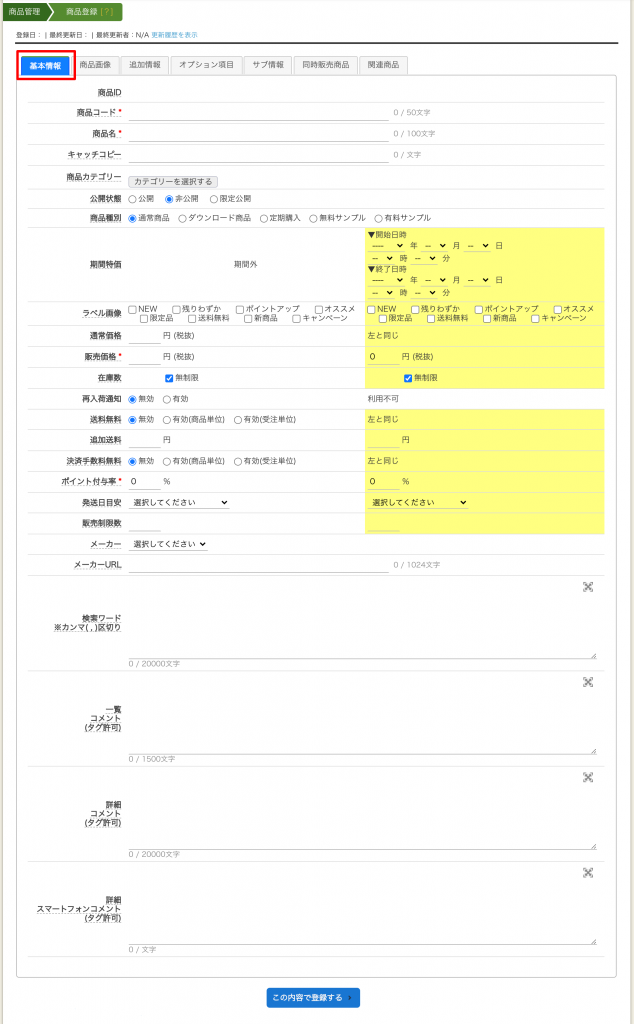
基本情報
商品に対する必須項目を含む情報を設定する事ができます。
上記画像にある【基本情報】の設定項目について解説します。
商品ID:
商品登録を完了させると発行される「管理用のID」です。
商品詳細ページのURLにも使用できます。
変更することはできません。
商品コード:
ショップのルールに則って、自由な文字列を入力してください
商品を管理するための文字列で、商品詳細ページのURLにも使用されます。
他の商品と重複しないユニークなコードを設定する必要があり、一度設定した【商品コード】は変更することができません。
商品名:
商品の名称を入力してください
ここで設定した商品名がページタイトルにも使用され、商品検索では「部分一致」で検索対象となります。
キャッチコピー:
商品に対する、キャッチコピーを入力してください
商品一覧ページや商品詳細ページで、商品名の近くに表示されます。
商品魅力を表示するキャッチコピーとしての表記はもちろん、別の用途で使用することもできます。
(用途例)「送料無料」や「ポイント×倍」等のプロモーション要素を「キャッチコピー」の欄に設定すると、CSVダウンロードした際に商品名とは別に表示されるので商品管理がしやすくなります。
商品カテゴリー:
【カテゴリーを選択する】ボタンをクリックし、選択肢のチェックボックスにチェックを入れてください(複数選択可)
【カテゴリーを選択する】ボタンを押すと、下記のような選択画面(例)がポップアップで表示されます。
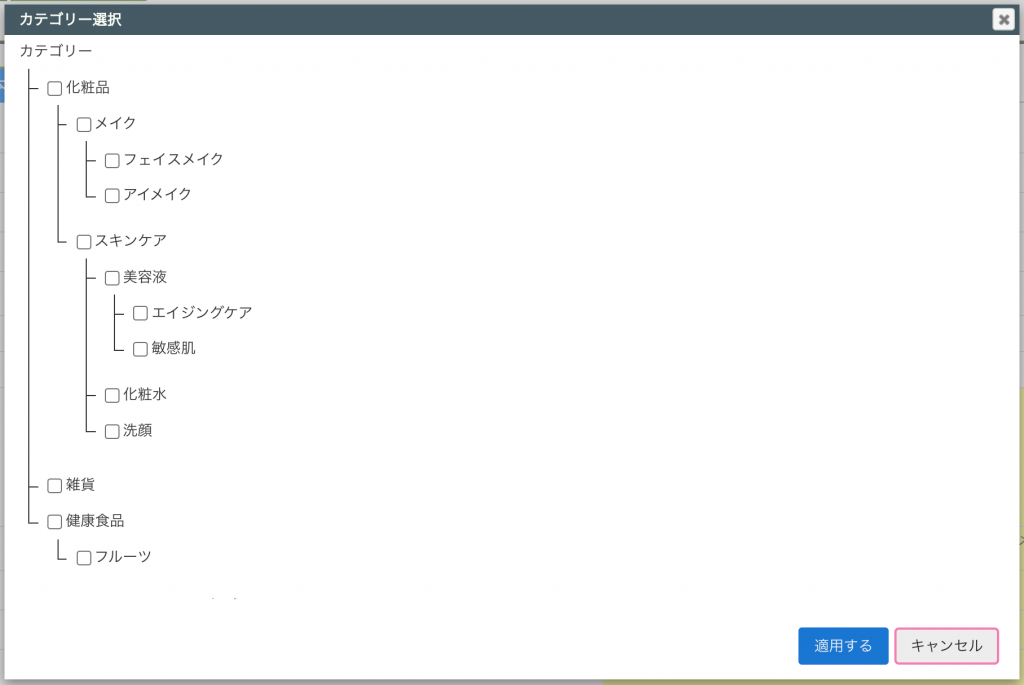
設定するカテゴリーのチェックボックスにチェックを入れ、【適用する】ボタンを押して設定してください。
※ カテゴリーの設定は、予め「商品>[付属情報管理]カテゴリー管理」より設定をしておく必要があります。
「カテゴリー管理」の設定方法については下記をご参照ください。
▶ 【カテゴリー管理】の設定について(基本的な設定と詳細設定)
公開状態:
◯ 公開 ◯ 非公開 ◯ 限定公開 いずれかを選択し、ラジオボタンにチェックをしてください
商品の状態を設定します。
「非公開」に設定すると、ショップ(サイト)上に表示されなくなり、購入することも出来なくなります。
「限定公開」に設定すると、各会員ランク別に対して公開することが出来ます。
また「限定公開」を選択すると【限定公開する最低会員状態】と、【限定公開パスワード】を設定できる項目が表示されます。
商品種別:
◯ 通常商品 ◯ ダウンロード商品 ◯ 定期購入 ◯ その他追加設定した商品種別 いずれかを選択し、ラジオボタンにチェックを知ってください
商品は必ずいずれかの商品種別に属さなくてはなりません。
商品登録の前に「商品種別管理」の設定が必要です。
※ 予め、「商品>[付属情報管理]商品種別管理」より【商品種別】を設定したものが選択肢として表示されます。
「商品種別管理」の設定方法については下記をご参照ください。
期間特価:
期間特価(タイムセール)を行う場合に、右側の黄色背景の項目を設定してください
設定された期間中は、黄色背景の内容が適用されます。
期間外は左側の通常項目の内容が適用されますので、事前登録可能で期間終了後には自動で通常販売に戻ります。
ラベル画像:
□ NEW □ 残りわずか □ ポイントアップ □ オススメ □ 限定品 □ その他追加したラベル画像 選択肢より表示させたいラベル画像を選択してください(複数選択可能)
※ ラベル画像は、「コンテンツ>[各種管理]ラベル画像管理」より追加することが可能です。
通常価格:
【通常の】販売価格を半角数字で入力してください
「基本設定>課税」で設定した税タイプに合わせて設定してください。
(課税設定で税タイプが「外税」なら(税抜)、「内税」なら(税込)です)
画面上の標準テンプレートでは、課税設定で選択した税タイプに関わらず「通常価格(税込)」として表示されます。
※「通常価格」は、「販売価格」とは違う価格の場合、設定してください。(設定は任意です)
販売価格:
【実際に】販売する価格を半角数字で入力してください
「基本設定>課税」で設定した税タイプに合わせて設定してください。
(課税設定で税タイプが「外税」なら(税抜)、「内税」なら(税込)です)
画面上の標準テンプレートでは、課税設定で選択した税タイプに関わらず「通常価格(税込)」として表示されます。
在庫数:
在庫数を半角数字で入力してください。(または、「□ 無制限」にチェック)
商品の販売個数上限です。
在庫が減算されるのは注文が発生した時点です。(発送時ではありません)
販売個数の上限や在庫数を設定しなくても良い場合は「□ 無制限」にチェックを入れてください。
再入荷通知:
◯ 無効 ◯ 有効 いずれかを選択し、ラジオボタンにチェックをしてください
商品が在庫切れの時にお客様が再入荷通知の登録を行うと、商品在庫が0以外になったタイミングでお客様にメールを配信する機能です。
※『商品>[商品管理]再入荷待ち』より、何人のお客様が再入荷通知を登録しているか確認できます。
※『基本設定>メールテンプレート』より、下記のメールテンプレートのタイト追加と本文の確認や編集を行ってください。
・ID 15:お客様が再入荷通知を登録した際に送信されるメール
・ID 16:在庫が0以外の場合に再入荷通知登録者に送信されるメール
送料無料:
◯ 無効 ◯ 有効(商品単位) ◯ 有効(受注単位) いずれかを選択し、ラジオボタンにチェックをしてください
「基本設定>配送方法・配送料」で設定した「配送料」を無視して送料を無料に設定することが出来ます。
【無効】:通常の「配送料」で計算されます。
【有効(商品単位)】:同梱商品が送料ありの場合、同梱商品の「配送料」で計算されます。
【有効(受注単位)】:同梱商品が送料ありでも、送料が「無料」で計算されます。
追加送料:
追加で送料が発生する場合に半角数字で入力してください
「基本設定>配送方法・配送料」で設定した「配送料」に加算して送料を追加したい場合に送料を設定してください
(使用例)「大型商品」「冷凍食品」など
※ 「追加送料」は、「基本設定>課税」の【送料】で設定した税率になります。
決済手数料無料:
◯ 無効 ◯ 有効(商品単位) ◯ 有効(受注単位) いずれかを選択し、ラジオボタンにチェックをしてください
「基本設定>支払方法」で設定した「手数料」を無視して決済手数料を無料に設定することが出来ます。
【無効】:通常の「手数料」で計算されます。
【有効(商品単位)】:同梱商品が手数料ありの場合、同梱商品の「手数料」で計算されます。
【有効(受注単位)】:同梱商品が手数料ありでも、決済手数料が「無料」で計算されます。
ポイント付与率:
ポイント付与率を半角数字で入力してください
商品を購入した際に、ポイント付加をしたい場合に設定してください。
「0」を入力すると、ポイントは付加されません。
お客様に対してポイント付加されるのは、受注が「基本設定>ポイント>ポイントの付与/剥奪」で「付与」にしている対応状況名に移動したタイミングです。
※「基本設定>ポイント」の設定で、ポイント機能を「使用しない」設定にしている場合は、何%に設定してもポイント付与はされません。
発送日目安:
プルダウンの選択肢より選択してください
購入確認画面のお届け日の希望指定で選べる日付の開始日計算に使用します。
選択肢の「選択してください」は、お客様の選択肢に「ご指定頂けません」と表示されます。
「お取り寄せ(商品入荷後)」は、通常商品の場合「ご指定頂けません」と表示され、定期購入商品の場合は「9999年1月1日」が選択肢として表示されます。
複数の発送日目安を設定した商品と同時購入した場合は、開始日が遠いものが優先されます。
販売制限数:
1回あたりの購入可能上限数を半角数字で入力してください
一度の購入で大量購入されるのを防ぎたい場合に使用してください。
メーカー:
プルダウンの選択肢より選択してください
「商品>[付属情報管理]メーカー登録」で登録したメーカー名が選択肢として表示されます。
メーカーURL:
メーカーのリンク先URLを入力してください
メーカーURLとして「URL」を表示したい場合に設定することが出来ます。
標準テンプレートではメーカー名そのものにリンクの設定はされていません。
検索キーワード:
※カンマ(,)区切り
ショップ内の商品検索フォームで、「部分一致」の検索対象にしたいキーワードを入力してください
複数キーワードは「カンマ(,)区切り」で設定してください。
一覧:
コメント(タグ許可)
「商品一覧ページ」に表示されるコメントを入力してください
※ HTMLが使用できます。
詳細:
コメント(タグ許可)
「商品詳細ページ」に表示されるコメントを入力してください
【詳細スマートフォンコメント】が空の場合は、ここで設定したコメントがスマートフォンで表示されます。
※ HTMLが使用できます。
詳細:
スマートフォンコメント(タグ許可)
スマートフォン版の「商品詳細ページ」に表示されるコメントを入力してください
空の場合は、「詳細コメント(タグ許可)」で設定したコメントが表示されます。
※ HTMLが使用できます。
※お申し込み時に「スマートフォン独立テンプレートを利用する」の場合のみ表示されます。
すべて、必要事項の入力設定が完了したら【この内容で登録する】ボタンを押して登録完了です。
※ 新規で商品登録を設定する際には、まず【基本情報】の入力後【この内容で登録する】を押してから、その他の設定を行うことをおすすめします。
商品画像
商品一覧や商品詳細画面で掲載する商品画像の設定をすることが出来ます。
商品登録(編集)画面の上部切り替えタブより【商品画像】をクリックすると、下記の設定画面が表示されます。
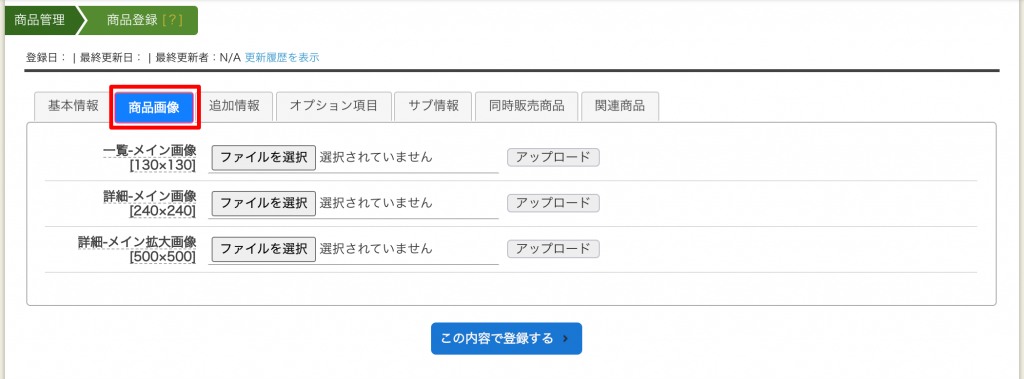
商品のメイン画像の設定を行います。
【ファイルを選択】ボタンをクリックし、掲載したい画像を保存先から呼び出し【アップロード】ボタンをクリックします。
一覧-メイン画像[130×130]:主に商品一覧ページで使用される画像をアップロードすることが出来ます
詳細-メイン画像[240×240]:主に商品詳細ページで使用される画像をアップロードすることが出来ます
詳細-メイン拡大画像[500×500]:主に商品詳細ページで「画像を拡大する」をクリックした時に使用される画像をアップロードすることが出来ます。
※ 最初に【詳細-メイン拡大画像[500×500]】をアップロードすると、他の画像が自動的に「縮小画像」として設定されます。(下記画像参照)
![【詳細-メイン拡大画像[500×500]】に「商品画像」をアップロードした設定例です](https://update.craftcart.jp/wp-content/uploads/2021/04/c22513d8ce7cb88fe85f1f05db419a19-853x1024.png)
画像を差替える場合は、それぞれの画像横にある[画像の取り消し]をクリックして画像をアップロードし直してください。
画像の設定が完了したら、画面一番下の青い【この内容で登録する】ボタンを押して登録完了です。
追加情報
商品の情報として共通の項目(追加項目)に、商品ごとの異なる内容を登録することができます。
(例えば、食品の品質表示や化粧品の成分表など)
商品登録(編集)画面の上部切り替えタブより【追加情報】をクリックすると、下記のような設定画面(例)が表示されます。
「商品>[商品管理]追加項目管理」で設定した追加項目を、商品に対して個別に設定する事ができます。
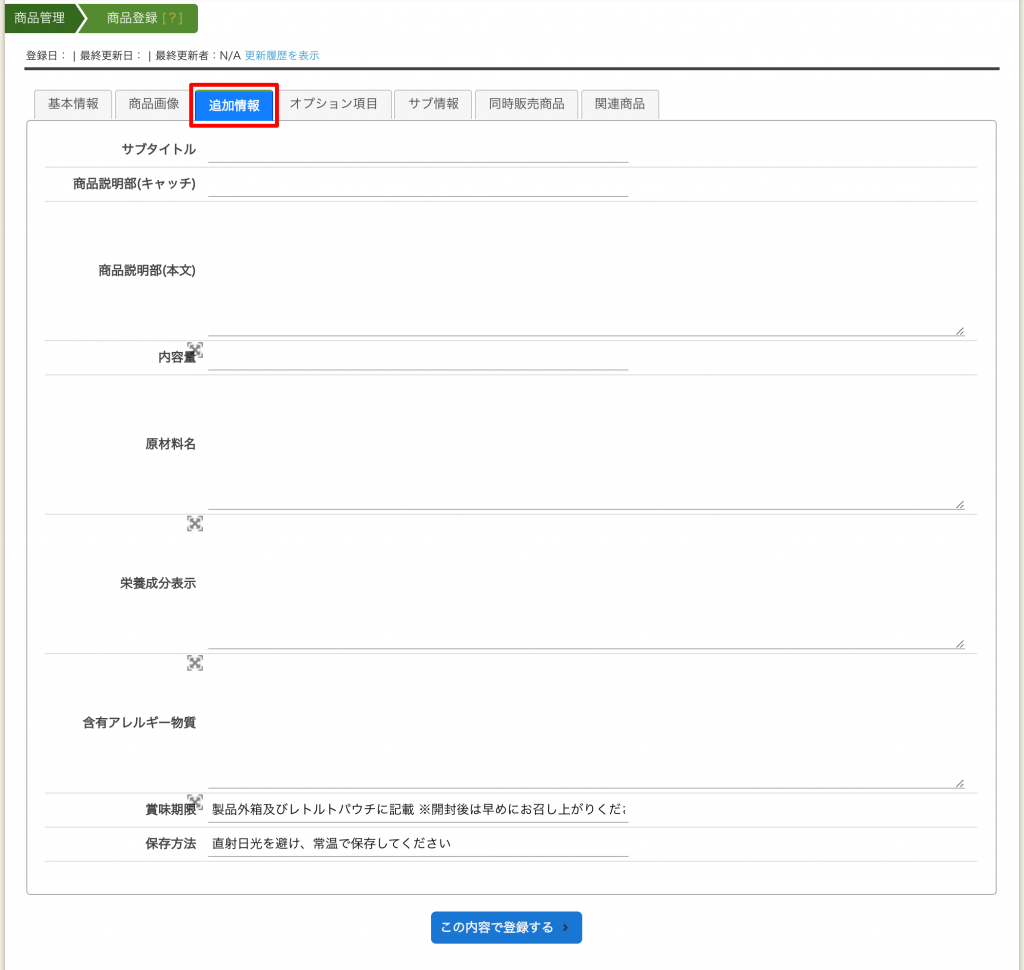
上記画像は、下記の画像にある「追加項目管理で設定した項目」が反映して表示されています。
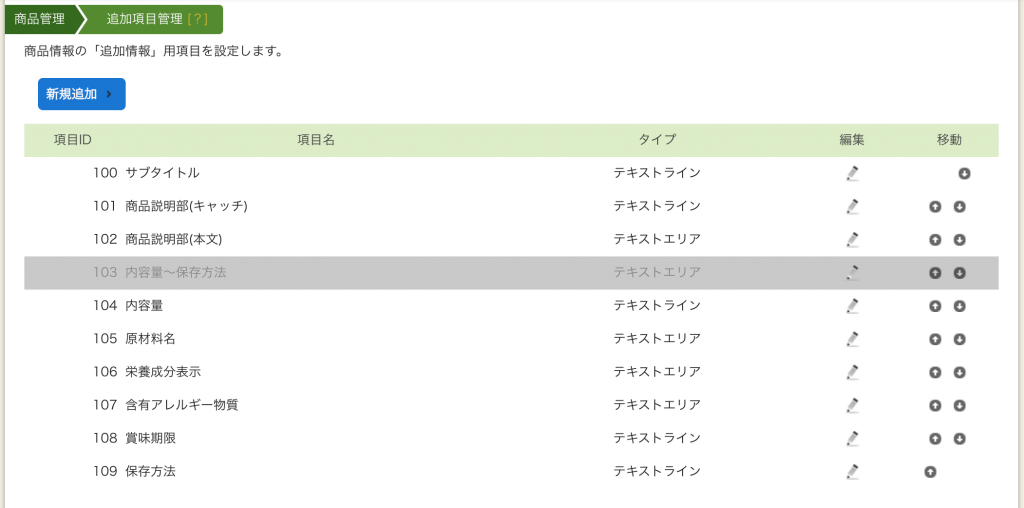
「(商品)追加項目管理」では、商品情報の項目を自由に追加することが可能です。
「商品追加項目」の設定方法については下記をご参照ください。
オプション項目
商品に対する付属オプションを設定し選択できる機能です。
(例えば、無料でサービスする文字入れやラッピング、在庫分別が不要なカラーの選択など)
商品登録(編集)画面の上部切り替えタブより【オプション項目】をクリックすると、下記の設定画面が表示されます。
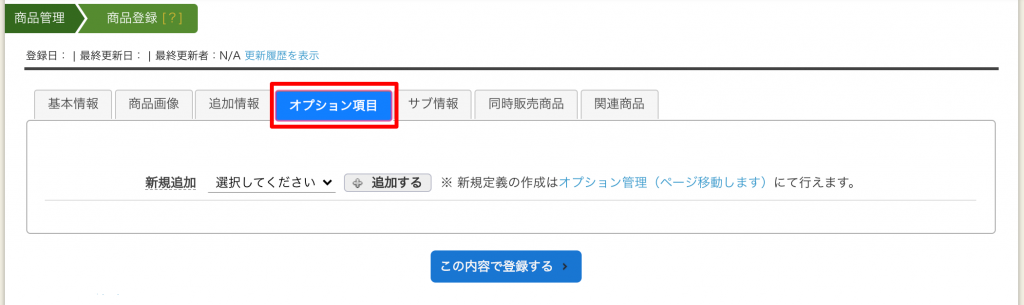
「商品>[商品管理]オプション管理」で設定したオプションを、商品に対して設定する事ができます。
「オプション管理」の設定は、商品登録の前に設定することをおすすめします。
上記画像の【追加する】ボタンの右側「オプション管理(ページに移動します)」をクリックすると、オプション項目の新規追加ができますが、商品登録中に別のページに移動して設定するため、オプションを設定したい商品は商品登録の前に「オプション管理」の設定しておく方が作業がスムーズなので事前の設定をおすすめします。
「オプション管理」の設定方法については下記をご参照ください。
サブ情報
【基本情報】で設定した情報に加え、更に画像や情報を追加したい場合に商品のサブ情報として使用してください。
商品登録(編集)画面の上部切り替えタブより【サブ情報】をクリックすると、下記の設定画面が表示されます。
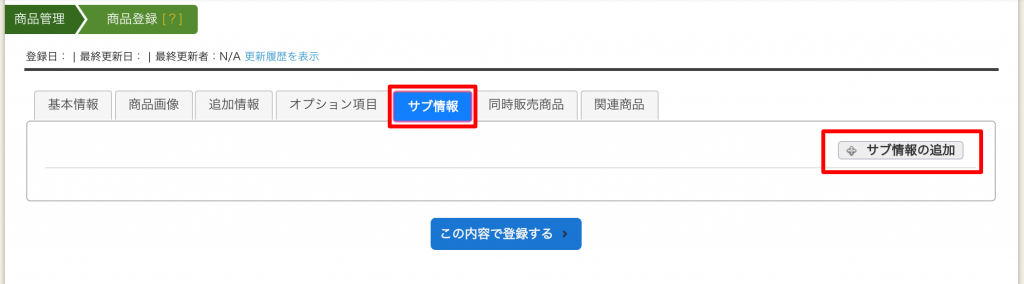
画像の【サブ情報の追加】ボタンをクリックすると、下記のような設定画面が表示されますので、商品に対して更に画像やコメントを登録したい場合に設定してください。
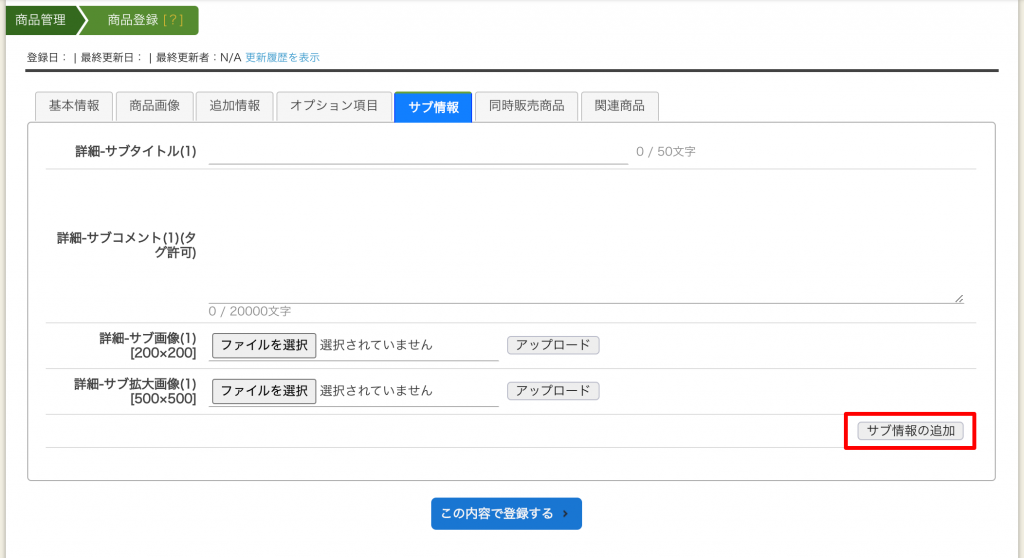
複数の情報を設定する場合は、【サブ情報の追加】ボタンを押して設定を繰り返してください。
情報の入力と設定が完了したら、画面下の青い【この内容で登録する】ボタンを押して登録完了です。
同時販売商品
商品詳細ページで、他の商品を「カゴ入れる」ボタン付きで直接販売する場合に使います。
(例えば、通常商品の商品詳細ページに同時販売商品として同商品の定期購入を並べて販売するなど)
商品登録(編集)画面の上部切り替えタブより【同時販売商品】をクリックすると、下記の設定画面が表示されます。
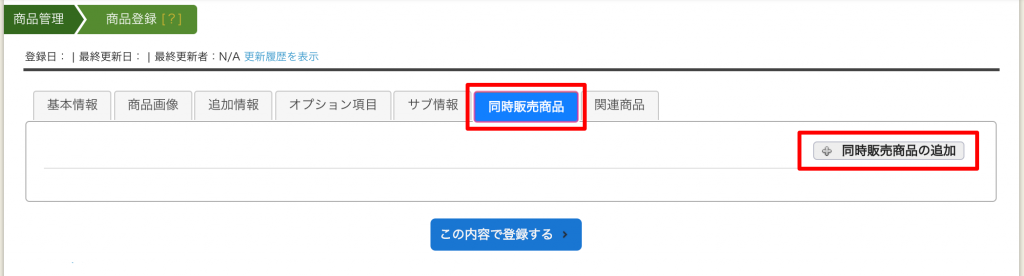
画像の【同時販売商品の追加】ボタンをクリックすると、下記のような商品選択画面がポップアップで表示されます。
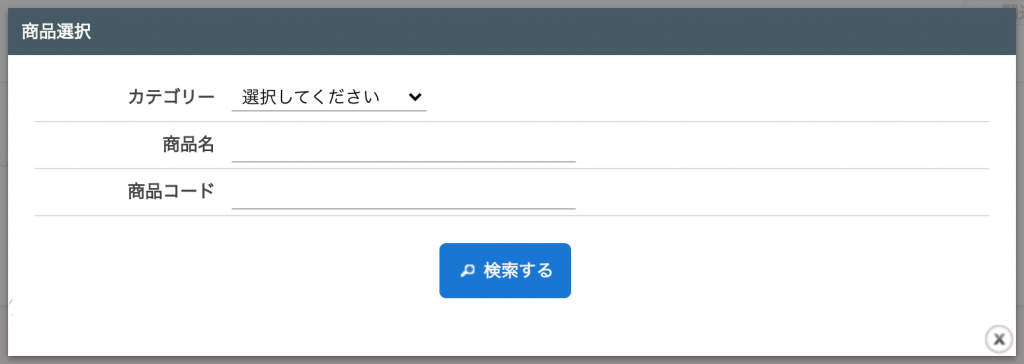
「カテゴリー(選択)」「商品名(入力)」「商品コード(入力)」のいずれかを入力し【検索する】ボタンをクリックしてください。
何も入力せずに【検索する】ボタンを押すと、すべての選択(商品)データが表示されます。
いずれかの方法で検索し、表示された該当データの【決定】をクリックしてください。
選択した商品が「同時販売商品」として追加されます。
複数の商品を設定する場合は、【同時販売商品の追加】ボタンを押して設定を繰り返してください。
同時販売商品の一覧を確認し、画面下の青い【この内容で登録する】ボタンを押して登録完了です。
関連商品
同じ商品詳細ページで、他商品をリンクして紹介したい場合に使います。(「カゴに入れる」ボタンなし)
(例えば、ジェルタイプのクレンジングを販売しているページで「クリームタイプのクレンジング」「リキットタイプのクレンジング」など同じクレンジングでもそれぞれの詳細ページへリンクさせて詳細を読んでもらいたい場合など)
商品登録(編集)画面の上部切り替えタブより【関連商品】をクリックすると、下記の設定画面が表示されます。
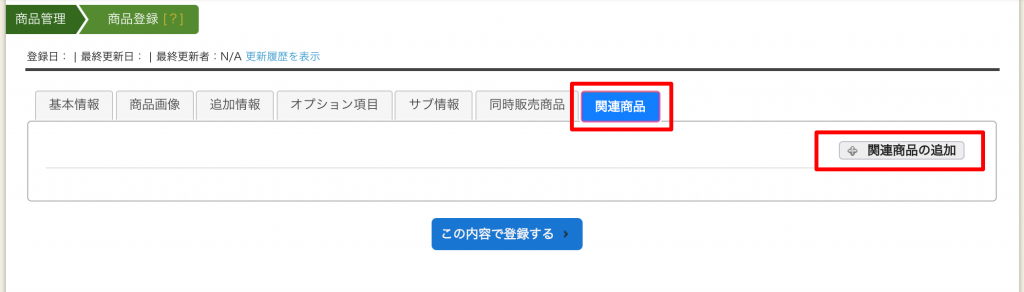
画像の【関連商品の追加】ボタンをクリックすると、下記のような商品選択画面がポップアップで表示されます。
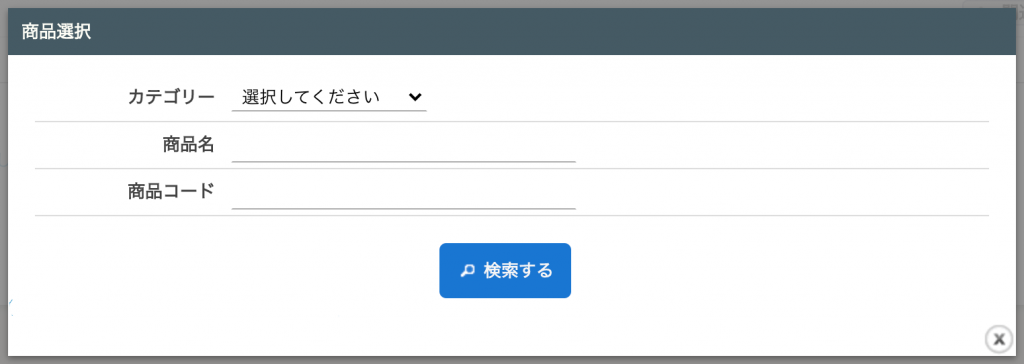
「カテゴリー(選択)」「商品名(入力)」「商品コード(入力)」のいずれかを入力し【検索する】ボタンをクリックしてください。
何も入力せずに【検索する】ボタンを押すと、すべての選択(商品)データが表示されます。
いずれかの方法で検索し、表示された該当データの【決定】をクリックしてください。
選択した商品が「関連商品」として追加されます。
複数の商品を設定する場合は、【関連商品の追加】ボタンを押して設定を繰り返してください。
同時販売商品の一覧を確認し、画面下の青い【この内容で登録する】ボタンを押して登録完了です。
以上で、商品登録における【本体】の設定が完了です。
全ての項目について解説していますが、「必須項目」以外の情報につきましては運用に必要な情報のみを設定してください。
登録済み商品の「切り替えボタン」設定について
登録済みの商品の編集画面には下記画像にある①〜③の「切り替えボタン」が追加されます。
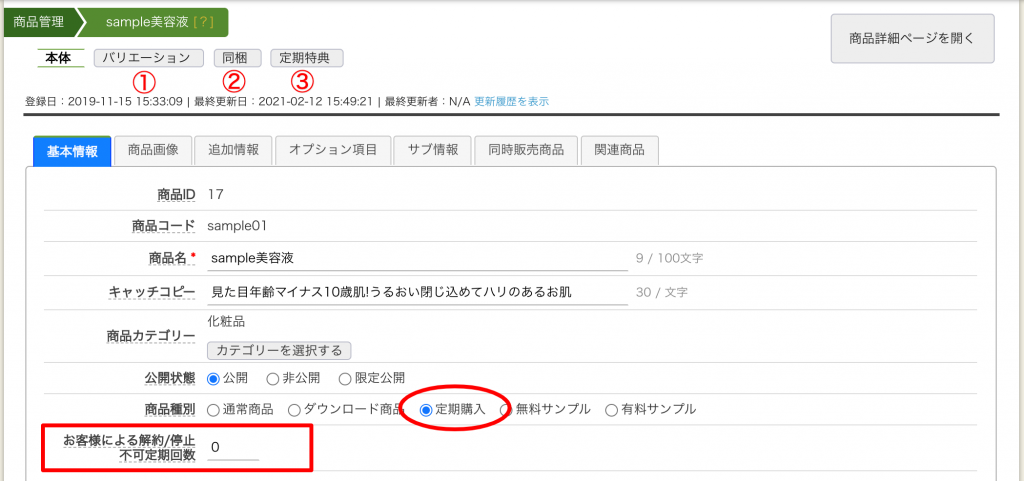
「切り替えボタン」一番左の【本体】では、これまでに解説した【基本情報】~【関連商品】まで、商品に対する様々な設定を行う基本画面を表示します。
画像の「お客様による解約/停止不可定期回数」項目は、商品種別が「定期購入」の商品の場合のみ表示されます。
「お客様による解約/停止不可定期回数」項目には、マイページで「解約/停止」を行えるようにして良い回数を半角数字で入力します。『解約』や『停止』ボタンを使用しない場合は「999」などの大きい数字をご設定ください。
各種「切り替えボタン」の設定方法
① バリエーション:
「サイズ」や「カラー」など、商品に対してバリエーションを設定する事ができます。
切り替えボタンの【バリエーション】をクリックすると、下記の設定画面が表示されます。
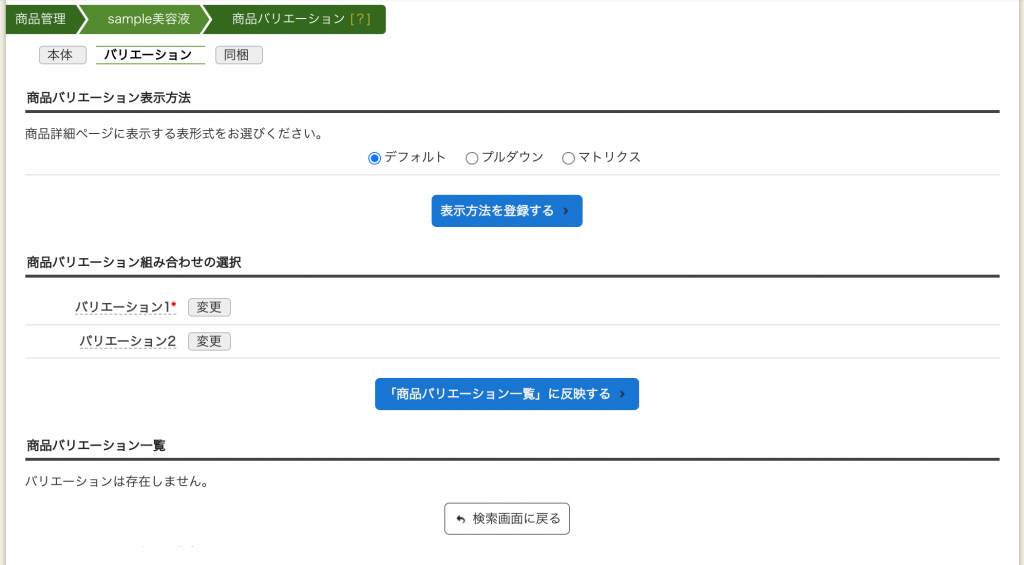
バリエーションは個別に【商品コード】【在庫数】【通常金額】【販売金額】【商品種別】【ダウンロードファイル】を設定する事が出来ます。
これらの項目をバリエーションごとに設定する必要がない商品は『オプション管理』をご利用ください。
※ 初めて「商品バリエーション」を設定する場合は、商品登録前に予め「商品>[商品管理]バリエーション管理」より、バリエーションに関する設定を済ませておき、商品登録(編集)の設定からは選択するだけで登録する方法をおすすめします。
「商品バリエーション」の設定方法については下記をご参照ください。
▶ 【商品バリエーション】商品ごとにバリエーションを設定する方法
② 同梱:
商品が購入された場合に、受注情報に対して「同梱物」の設定を行う事ができます。
切り替えボタンの【同梱】をクリックすると、下記の一覧画面(バリエーション一覧)が表示されます。
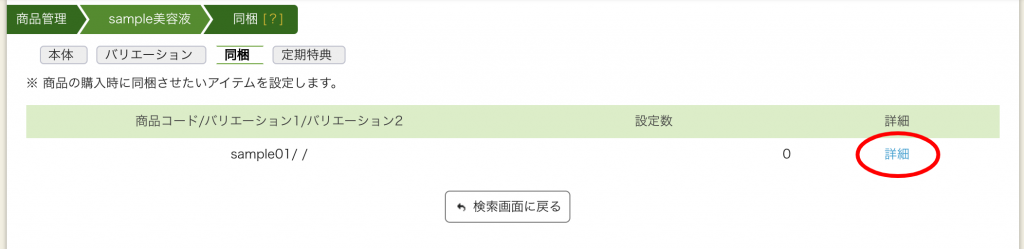
【同梱】をクリックした後に、各商品コード横の「詳細」をクリックしてください。
「詳細」をクリックすると下記の同梱物設定画面が表示されます。(初期状態は何も表示されません)
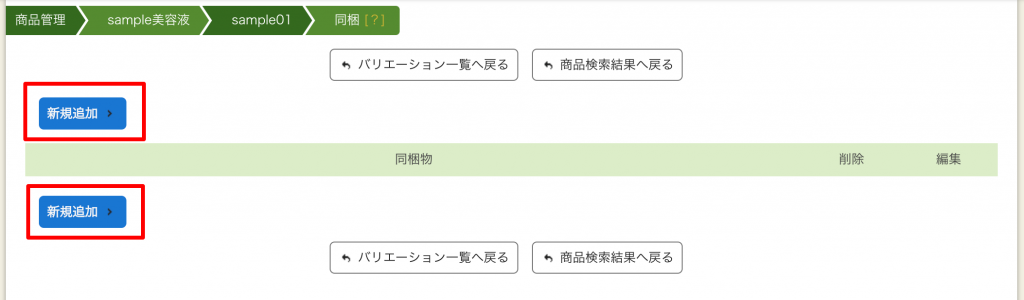
上記画像にある【新規追加】ボタンをクリックすると、同梱登録の設定画面がポップアップで表示されます。

同梱タイプ:
◯ 商品同梱 ◯ その他同梱 いずれかを選択し、ラジオボタンにチェックをしてください
「商品同梱」を選択すると、設定画面は下記の設定項目が表示されます。
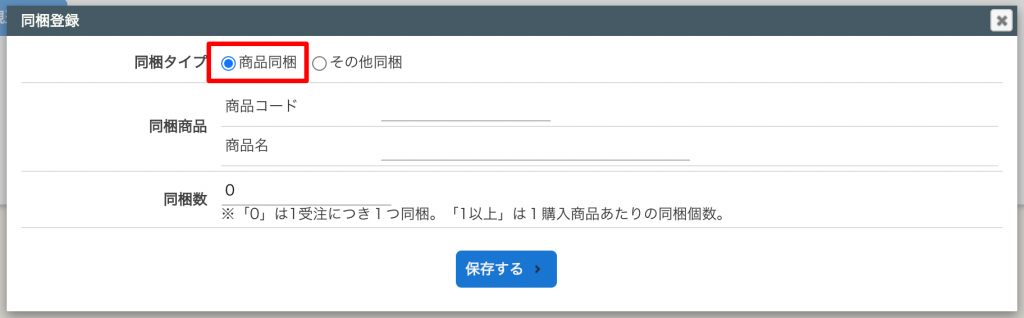
【商品同梱】:商品登録されている商品の【商品コード】と、明細に掲載したい名称を【商品名】として設定する事により、受注明細に0円の商品として同梱され、在庫がマイナス1されます。
「その他同梱」を選択すると、設定画面は下記の設定項目が表示されます。
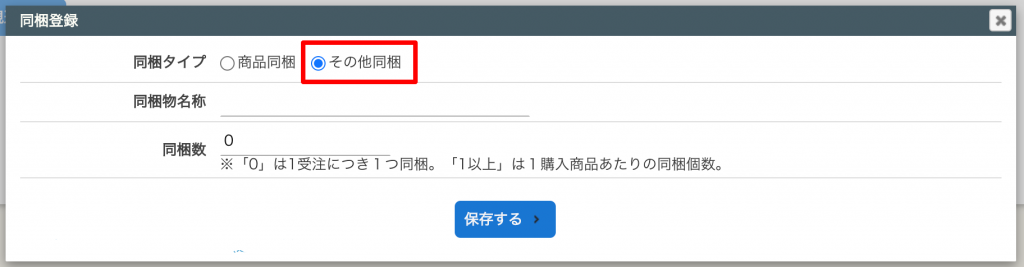
【その他同梱】:明細に掲載したい名称を【同梱物名称】として設定する事により、受注明細に0円の商品として同梱されます。
設定項目の入力が完了したら、【保存する】ボタンをおして登録を完了してください。
登録した内容が「同梱物設定画面」の一覧に表示されます。
【注意事項】
・お客様が購入する際の「現在のカゴの中」や「購入確認」において、同梱で設定された商品や同梱物が画面に表示される事はありません。(定期特典の同梱機能を含む)
受注が確定したタイミングで、メールや管理画面の受注情報に設定された内容が【同梱】商品として追加されます。
・お客様がフロントから購入された場合のみ、同梱で設定された商品や同梱物が受注情報に追加されます。
・管理画面から定期情報を登録した場合の初回同梱には対応していませんので、定期購入の初回同梱物の設定は『定期特典の同梱』をお使いください。
③ 定期特典:
商品種別が定期購入の場合に回数毎の特典を設定する事ができます。
※ 商品種別が「定期購入」以外の商品登録(編集)画面に【定期特典】ボタンは表示されません。
切り替えボタンの【定期特典】をクリックすると、下記の一覧画面(バリエーション一覧)が表示されます。
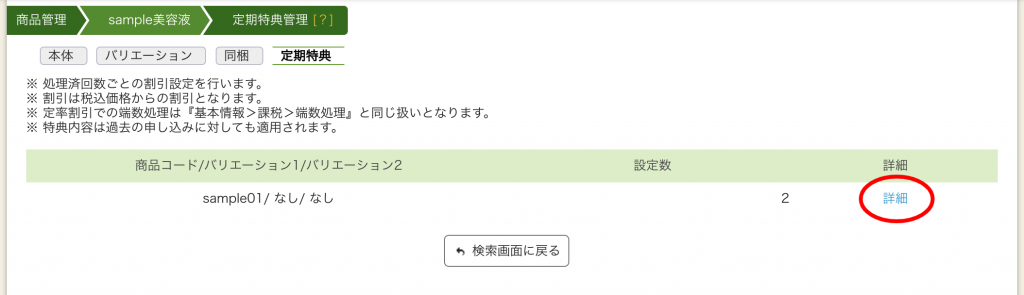
【定期特典】をクリックした後に、各商品コード横の「詳細」をクリックしてください。
「詳細」をクリックすると下記の「定期特典管理」画面が表示されます。(初期状態は何も表示されません)
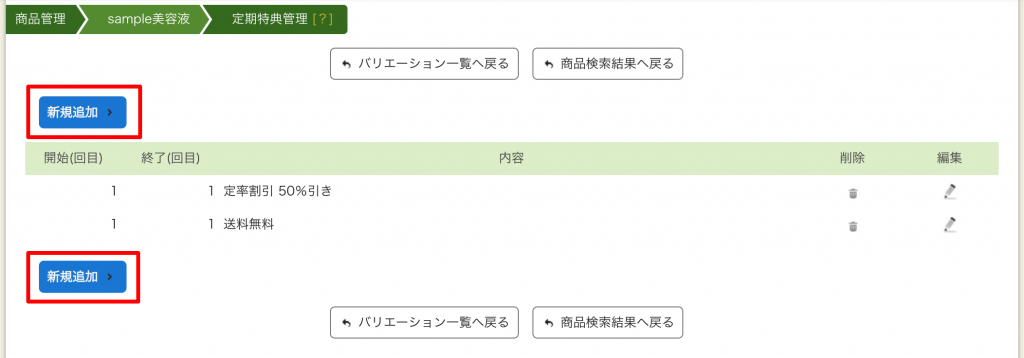
上記画像にある【新規追加】ボタンをクリックすると、特典登録の設定画面がポップアップで表示されます。
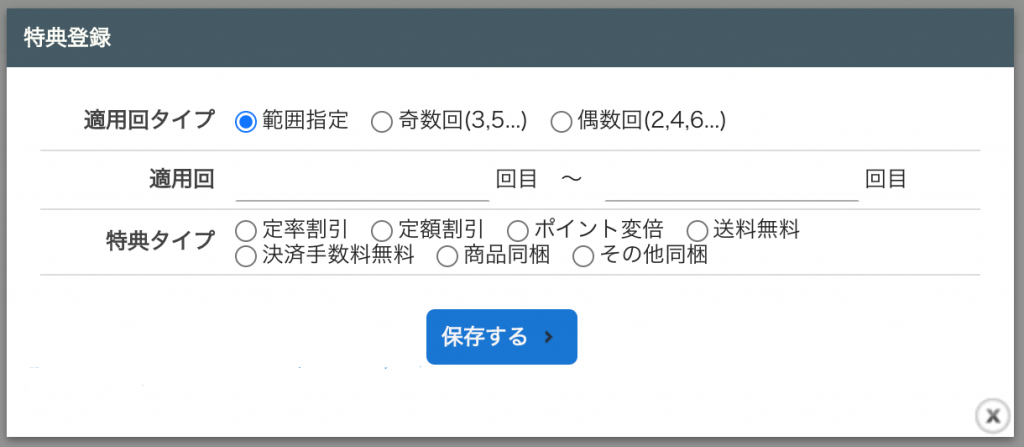
定期特典の必要項目の入力が完了したら、【保存する】ボタンをおして登録を完了してください。
登録した内容が「定期特典管理」画面の一覧に表示されます。
「定期特典」の設定方法については下記をご参照ください。
▶ 【定期特典】定期購入の初回や継続回数に応じた特典の設定方法
商品登録の情報について、様々な設定が行なえます。(すべての設定が必要なわけではありません)
事前に別の機能設定が必要な部分につきましては、詳しい設定方法を掲載しておりますので、各案内のリンク先よりご確認ください。


