【メンバー管理】管理画面のアクセス権限の制御と設定方法
「基本設定>メンバー」より、管理画面におけるアクセス権限の制御範囲を設定し利用者ごとにログインID・パスワードを付与することができます。
メンバー管理機能
管理画面では、個人情報やショップの運営の設定、売上など様々な情報の管理を行います。取り扱う人の立場や業務内容によってアクセスできる範囲を制御できることにより、外部委託の業者などにも直接管理画面から業務を代行してもらうなど、効率的に運用することが可能になります。
また、社内でもログインID/パスワードを個別に付与することにより、退職した場合などには「メンバー」から「削除」または、設定を「無効」にすれば、社内全体のID・パスワードを変更する必要はなくセキュキュリティーの安全も保つことが可能です。
設定の手順
設定1:「グループ」の作成
【基本設定>メンバー】を開くと、下記のような画面が表示されます。
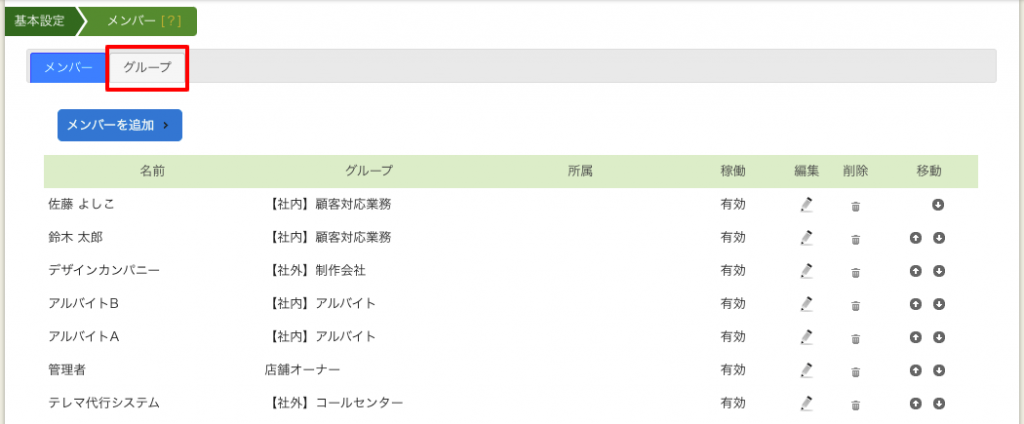
画像、赤枠で囲った「グループ」のタブをクリックし、対象者に与える管理画面でのアクセス権限を設定します。
「グループ」の画面へ移ったら、下記画像の赤枠の部分「グループを追加」ボタンをクリックします。
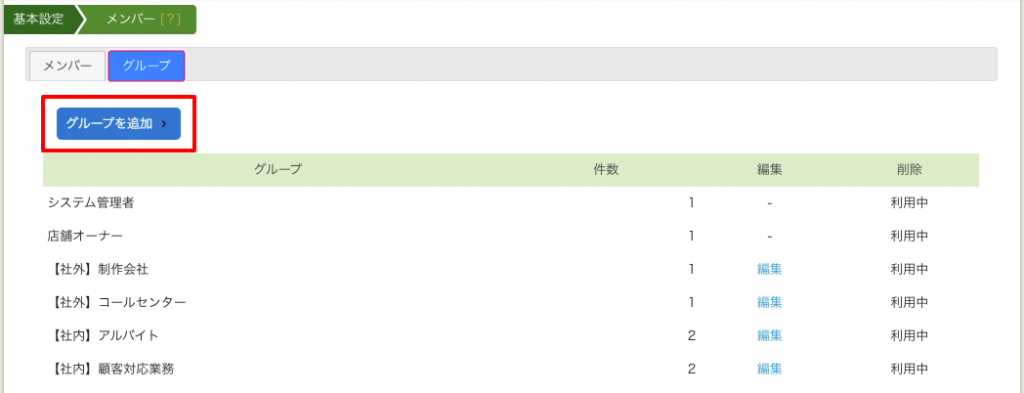
グループ追加ボタンをクリックすると、下記のようなアクセス制限を設定する画面が表示されます。
ここで、グループごとに、管理画面の各機能に対する権限の設定が行えます。
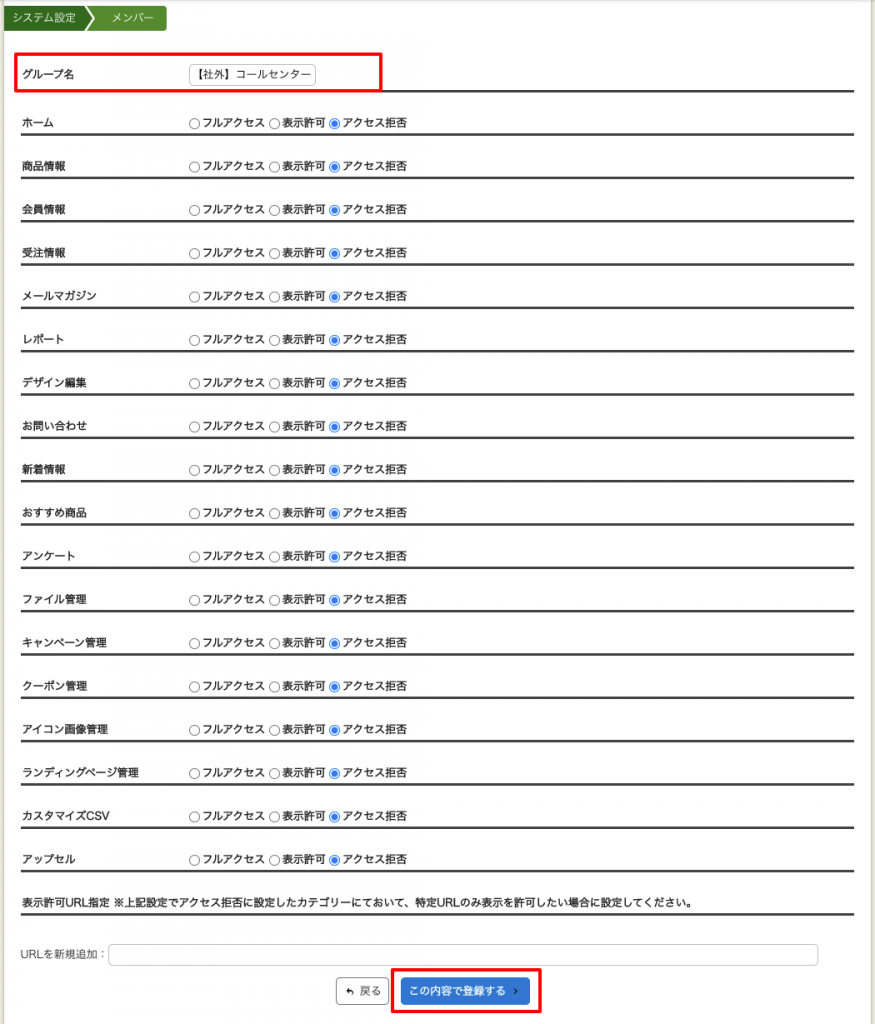
「グループ名」を入力し、各管理項目の「フルアクセス」「表示許可」「アクセス拒否」をラジオボタンで選択し【この内容で登録する】ボタンをおせば「グループ」の登録が完了します。
グループ名は、権限の範囲がわかる名称をおすすめします。(例:【社外】コールセンターなど)
【 グループの権限について 】
グループの設定では、各機能ごとに下記タイプの権限を設定する事ができます。
【フルアクセス】:機能の全機能が利用できます。
【表示許可】:表示だけ行う事ができます。編集はできません。
【アクセス拒否】:機能にアクセスする事ができません。
設定2:「メンバー」の登録
「メンバー」追加より、上記で作成した「グループ(権限)」で管理画面にログインさせるための、個別に付与できる「ログインIDとパスワード」を設定します。
「設定1」の登録完了ボタン隣にある【戻る】ボタンをおすと「メンバー」の画面へ戻ります。
または、「基本設定>メンバー」で開いた画面が下記の画像です。
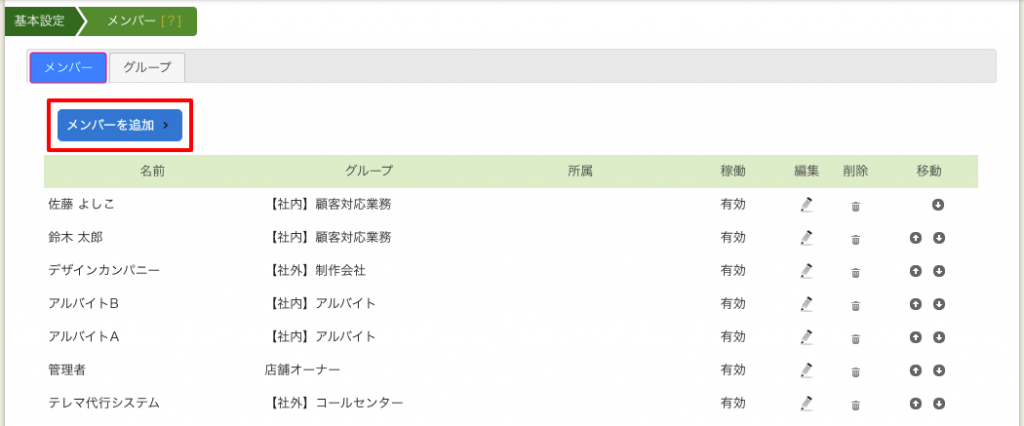
上記画像の赤枠囲み【メンバーを追加】ボタンをクリックすると、下記のようにポップアップの設定画面が表示されます。
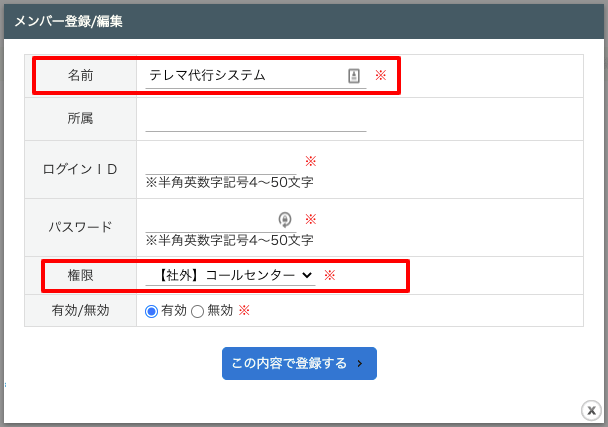
上記画像の設定例は、外部受注代行のコールセンターを「メンバー」として設定しているものです。
「名前」の項目に、外注先のコールセンターの会社名を入力し、「権限」のブルダウンより「【社外】コールセンター」を選択したものになります。(権限=「グループ」に登録してあるもの)
「ログインID」と「パスワード」には、実際にコールセンターでログインしてもらうときに利用するものを設定してください。
「有効/無効」のラジオボタンで「有効」を選択すると、設定したID・パスワードで管理画面にログインすることができるようになります。
「※」印の項目は必須項目です。
すべて、入力を完了したら【この内容で登録する】ボタンをおして登録完了となります。
「グループ」の設定で権限をすべて「フルアクセス」に設定しても【基本設定】【詳細設定】においては、追加したメンバーはアクセスすることができません。
メンバー(一覧)にデフォルトである【店舗オーナー】のみ、管理画面すべての管理権限があり、【基本設定】【詳細設定】の設定・編集については、「店舗オーナー」権限でアクセスできる者しか行うことができません。
つまり、【基本設定>メンバー管理】も「店舗オーナー」しか「設定・編集」をすることができません。


