【受注登録】管理画面より登録を行う方法について
受注登録
受注登録画面では、既存の受注内容を編集や、インターネット以外からの受注(電話やFAX注文など)の登録を行う事ができます。
【お支払い方法】の新規選択や再選択においての「クレジットカード」決済は、「ゼウスクレジット決済+電話受注プラン」のご契約がある場合のみご利用になれます。
管理画面にログインし下記画像の赤枠部分【受注】のプルダウンより「受注登録」をクリックしてください。
![「受注>[受注管理]受注登録」管理画面にログインした時のホーム画面です](https://update.craftcart.jp/wp-content/uploads/2021/05/6f1713a8d032cf9d2e853121093f9d64-1024x510.png)
「受注登録」をクリックすると、下記の「受注登録」の登録画面が表示されます。
画像①〜⑤の色分けしたブロックごとに、登録方法の解説をいたします。
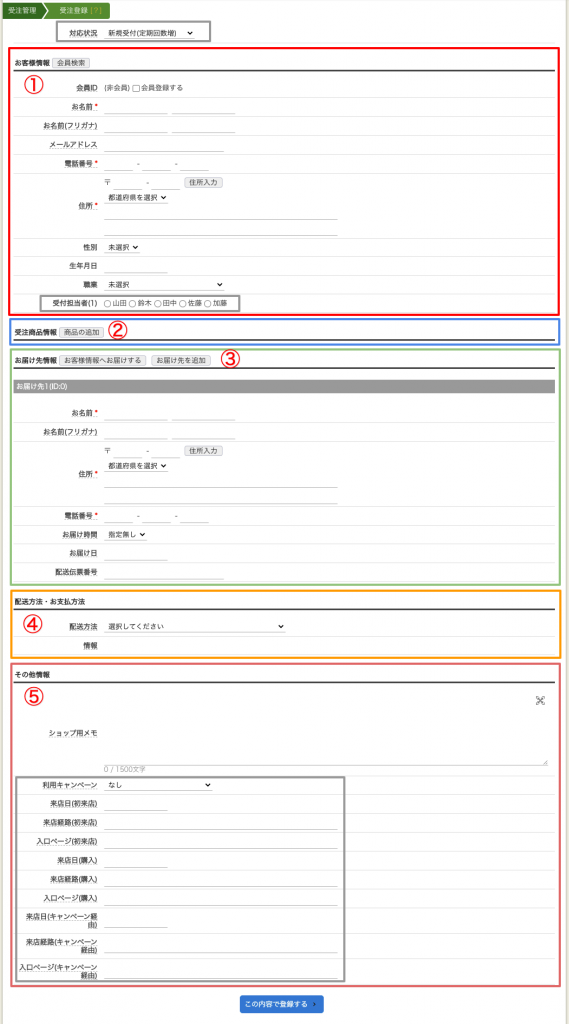
① お客様情報ブロックの上に、【対応状況】を選択する項目があります。
こちらは、各「受注」が現在どのような状態になっているかを示し管理するものです。
初期状態では「新規受付」となっていますが、必要に応じてプルダウンの選択肢より【対応状況】を設定することが出来ます。
※【対応状況】の選択肢は、予め「受注>[設定管理]受注対応状況設定」より設定されたものになっています。
※【対応状況】の初期値は、「詳細設定>[一般設定]管理画面機能」より「管理画面からの受注登録時の対応状況ID初期値」で設定可能です。
① お客様情報ブロック
注文者の情報を設定します。「*印」は必須項目です。
通常、支払方法が代金引換以外の方法では、【お客様情報】が請求先情報となります。
【会員検索】ボタン:
新規定期購入登録の場合、会員登録されているお客様は『会員検索』ボタンから検索する事により、会員情報の所持ポイントの加算対象となります。
【会員検索】ボタンをクリックすると、ポップアップで会員検索画面が表示されます。(下記画像)
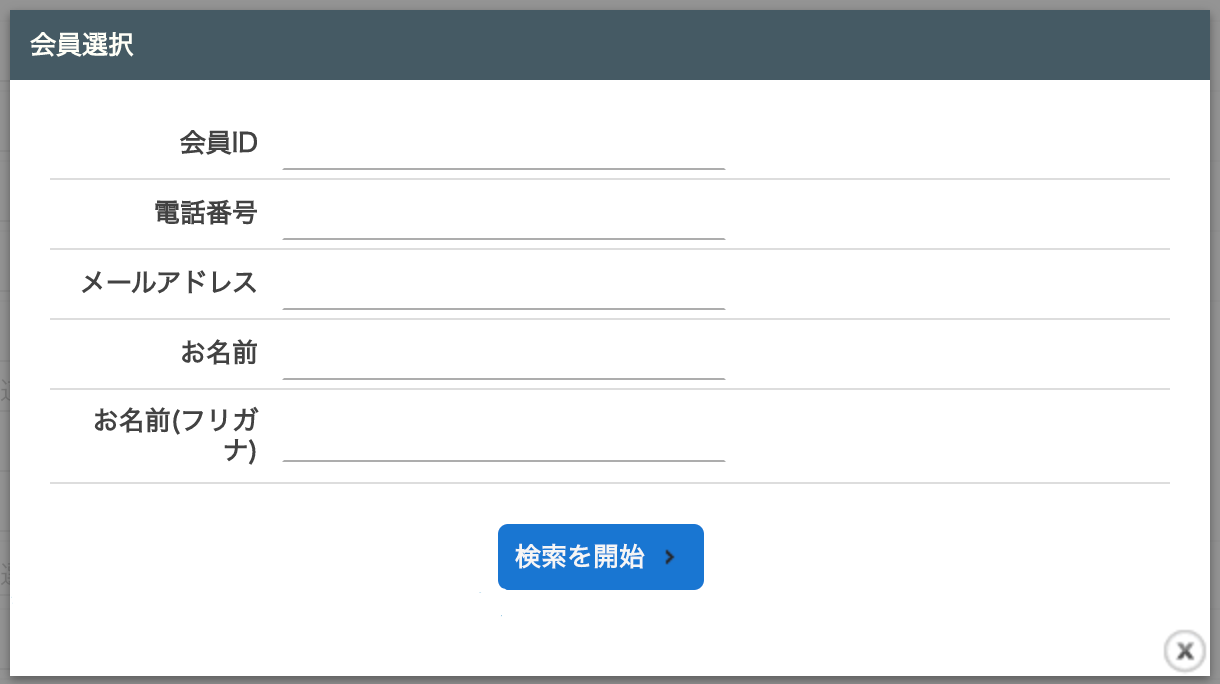
検索項目のいずれかを入力し【検索を開始】ボタンをクリックしてください。
何も入力せずに【検索を開始】ボタンを押すと、すべての選択(会員)データが表示されます。
いずれかの方法で検索し、表示された該当データの【決定】をクリックしてください。
受注登録画面に戻り、お客様情報に会員データが反映しています。
会員ID:
注文者が会員の場合は「会員ID」が表示され、非会員での購入の場合は「非会員」と表示されます。
また、会員登録されていないお客様(非会員)を定期購入登録と同時に会員登録行いたい場合は、【□ 会員登録する】にチェックを入れて定期を登録してください。
受注登録と同時に会員登録も作成されます。
お名前:
注文者のお名前を入力してください
左のテキストボックスに「姓」、右のテキストボックスに「名」を入力してください。
お名前(フリガナ):
注文者のお名前を全角カタカナで入力してください
左のテキストボックスに「セイ」、右のテキストボックスに「メイ」を入力してください。
メールアドレス:
注文者のメールアドレスを入力してください
「非Web会員」の場合のみ、必須項目ではありませんが「メールアドレス」項目が空の場合は、メールによる通知は送信されません。
電話番号:
注文者の電話番号を3つに分けて入力してください
住所:
注文者の住所を入力してください
「郵便番号」を入力して【住所入力】ボタンを押すと、郵便番号に対応した都道府県・市町村までが自動的に入力されます。
※番地以降は手動で入力してください。
性別:
「男性、女性、不明」いずれかの性別を選択肢のプルダウンから選択してください
生年月日:
生年月日をカレンダーから選択して設定してください
【生年月日】項目横のテキストボックスをクリックするとカレンダーが表示されます。
生年月日での絞り込みだけではなく、会員登録した場合に誕生月ポイントの付与にも関連します。
職業:
職業をプルダウンの選択肢から選択してください
【職業】の選択肢は、「詳細設定>[一般設定]選択肢データ」より追加編集が行なえます。
会員追加項目管理設定例:
グレーの枠で囲んだ「受付担当者(1)」という項目は「(会員)追加項目管理」機能を使用して、独自の項目を追加し「受注登録画面」に反映させた例です。
受付担当者(1):ラジオボタンタイプ
担当者の数が少なく、ラジオボタンが適している場合
【フォーム設定】:「【管理画面】受注情報:購入者」のフォームで「利用する項目」に設定
② 受注商品情報ブロック
受注商品に関する設定を行うブロックです。
【商品の追加】ボタンをクリックしてください。
ボタンをクリックすると、ポップアップで商品の検索画面が表示されます。(下記画像)
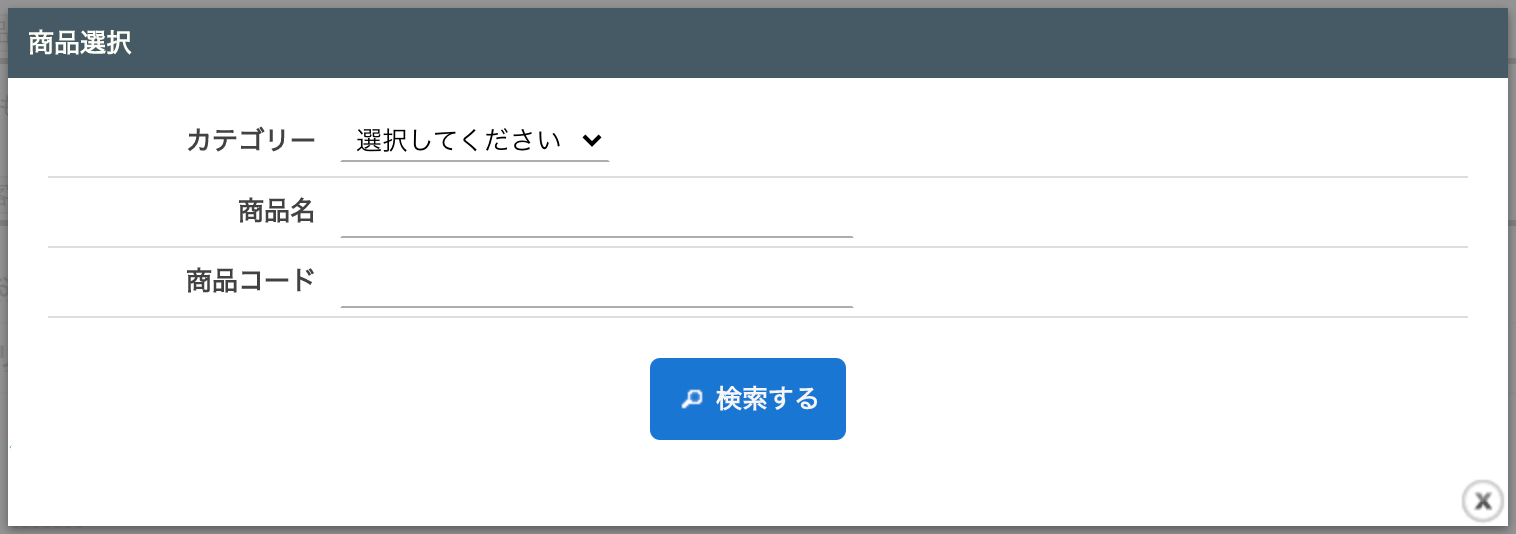
検索項目のいずれかを入力し【検索する】ボタンをクリックしてください。
何も入力せずに【検索する】ボタンを押すと、すべての選択(商品)データが表示されます。
いずれかの方法で検索し、表示された該当データの【決定】をクリックしてください。
受注登録画面に戻り、受注商品情報に商品データが反映しています。
下記画像は、受注商品情報ブロックに商品データが反映し表示された【受注商品情報】の画面です。
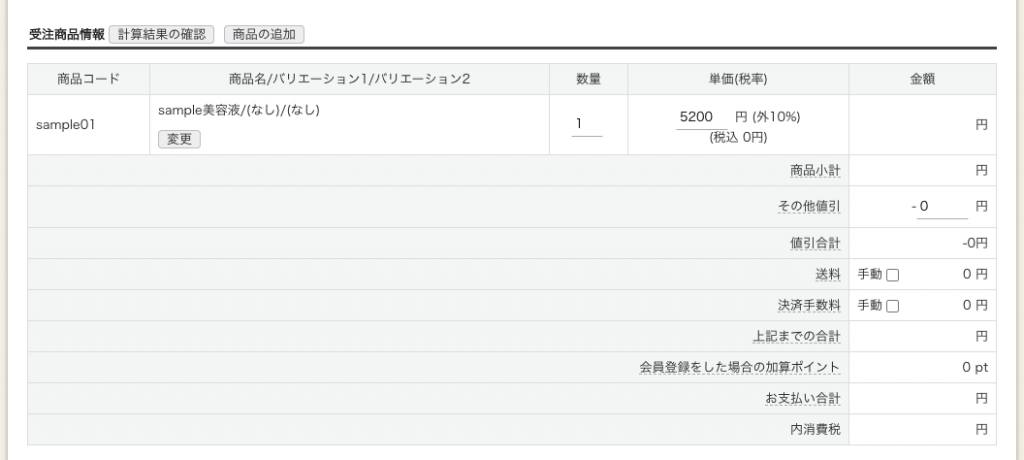
受注の申込商品情報を明細形式で設定します。
テキストフォームになっている項目は内容を変更する事ができます。
【計算結果の確認】ボタン:
受注商品情報の各項目を編集した場合に、【計算結果の確認】ボタンをおすと明細内容を送料や支払い方法に応じた内容で自動再計算します。
※テキストフォームから編集した場合は必ず本ボタンを押してください。
【商品の追加】ボタン:
受注商品情報に商品を追加する場合に使用します。
【変更】ボタン:
登録された商品を変更する場合に使用します。
新規受注登録時の以下の金額欄の表示については、受注登録の必要項目をすべて入力し【この内容で登録する】ボタンを押して登録を完了させてから確定した金額が表示されます。
小計:
定期受注商品の小計が税込で表示されます。
登録済みの受注を編集する際、各商品の「単価」「数量」を変更した場合は、【計算結果の確認】ボタンを押してください。
その他値引:
手動で値引をしたい場合は、値引をする金額を半角数字で入力します。
登録済みの受注を編集する際、値引金額を変更した場合は、【計算結果の確認】ボタンを押してください。
値引合計:
値引金額合計が表示されます。
金額を変更することはできません。
送料:
送料を手動で変更する場合は、「手動 □」にチェックを入れて金額を半角数字で入力してください。
登録済みの受注を編集する際、送料の金額を変更した場合は、【計算結果の確認】ボタンを押してください。
決済手数料:
決済手数料を手動で変更する場合は、「手動 □」にチェックを入れて金額を半角数字で入力してください。
登録済みの受注を編集する際、決済手数料の金額を変更した場合は、【計算結果の確認】ボタンを押してください。
上記までの合計:
「利用ポイント」を減算する前の合計金額が税込で表示されます。
金額を編集することはできません。
会員登録をした場合の加算ポイント:
加算されるポイントが表示されます。
会員の受注の場合のみ表示され、編集することは出来ません。
お支払い合計:
「利用ポイント」を減算した後の合計金額が税込で表示されます。
金額を編集することはできません。
内消費税:
消費税の合計が表示されます。
金額を編集することはできません。
③ お届け先情報ブロック
お届け先の情報を設定します。
通常、支払方法が代金引換の場合は【お届先情報】が請求先となります。
【お客様情報へお届けする】ボタン:
お客様情報(注文者)と同じ宛先に送付する場合に使用します。
【お客様情報へお届けする】ボタンをクリックすると、お届先情報に「お客様情報」と同じ情報が反映されます。
【お届け先を追加】ボタン:
複数のお届け先に送付する場合に、新しいお届け先情報の設定に使用します。
【お届け先を追加】ボタンをクリックすると、お届け先情報の追加フォームが表示されます。(下記画像)
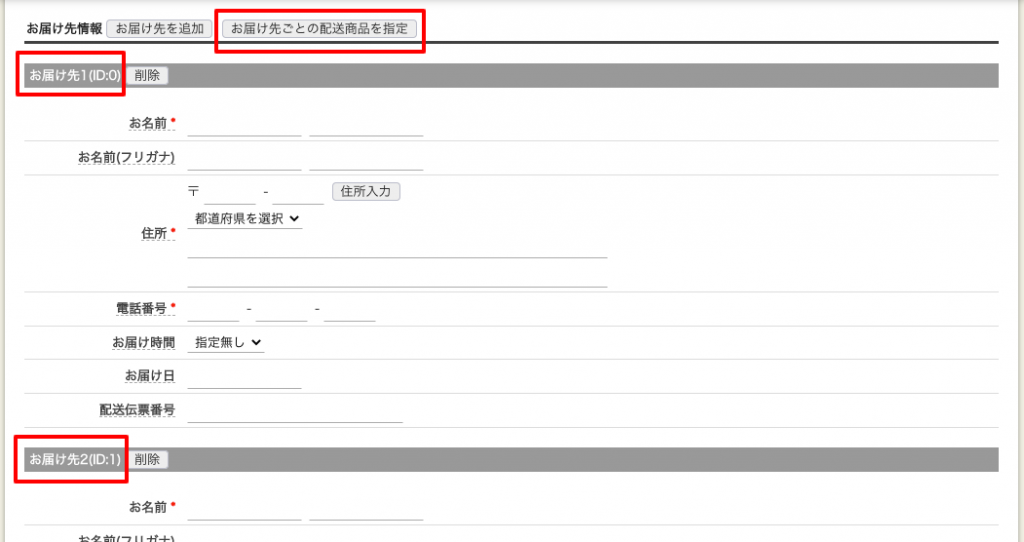
上記画像の赤枠で囲んだ【お届け先ごとの配送商品を設定】は、『お届け先を追加』により複数のお届け先がある場合に表示されるボタンです。お届け先ごとの配送商品を指定し設定してください。
お届け時間:
お届けの希望時間帯をプルダウンより選択してください。
お届け時間の選択は、「基本設定>配送方法・配送料」で設定した「配送業者」ごとに決定され、複数選択することはできません。
※ 「お届け時間」は、④ 配送方法・お支払方法ブロックの「配送方法」を指定すると、配送方法ごとに設定したお届け時間の選択が可能となります。
お届け日:
お届け希望日が存在する場合はカレンダーより選択して設定してください
【お届け日】項目横のテキストボックスをクリックするとカレンダーが表示されます。
配送伝票番号:
宅配便等の伝票番号(配送番号)を登録することが出来ます
配送伝票番号が登録されていると、発送完了メール等で【配達お問い合わせ伝票番号】が自動的に挿入されます。
④ 配送方法・お支払方法ブロック
配送方法、お支払方法を設定します。
配送方法:
配送業者をプルダウンより選択してください。
配送業者の選択肢は、「基本設定>配送方法・配送料」で設定したもので、複数選択することはできません。
※ 「配送方法」を設定すると「お支払方法」の選択項目が表示されます。(下記画像)

お支払方法:
お支払方法をプルダウンより選択してください。
お支払方法の選択肢は、「基本設定>支払方法」で設定したものです。
情報:
支払方法などの補足情報が表示されます。
編集することは出来ません。
⑤ その他情報
この受注について管理者側で情報共有したいメモや申込みの経路を設定することができます。
ショップ用メモ:
この受注情報に対するショップ用のメモを登録することができます。
お客様側には表示されることはありません。
「特別なご要望」や「注意する点」その他、ショップ内で共有したいことや対応に必要な情報を残しておくなどにご利用ください。
以下のグレーの枠で囲んだ部分は、お客様がWebから商品を購入した時の状況が反映されます。
この内、「利用キャンペーン」は管理画面からの代行受注登録でも設定することが可能です。
利用キャンペーン:
選択肢のプルダウンよりキャンペーン(経路)を選択してください。
「利用キャンペーン」は、「コンテンツ>[各種管理]キャンペーン」で登録したタイトル(経路)が選択肢として表示されます。(下記画像)

「キャンペーン管理」は、リスティングやアフィリエイト等、様々なキャンペーンに対応したコンバージョンタグを『購入完了画面』に表示させ、各受注に利用キャンペーンとしてキャンペーン経路を保存する事ができます。
また、キャンペーンコードのみを作成し経路の管理に利用することもできるので「ラジオ広告」「雑誌広告」などといったWEB以外の広告媒体からの受注も「利用キャンペーン」で経路を選択し設定すれば経路分析の管理をすることが可能です。
全ての必要項目の設定が完了したら【この内容で登録する】ボタンを押して、登録完了です。


